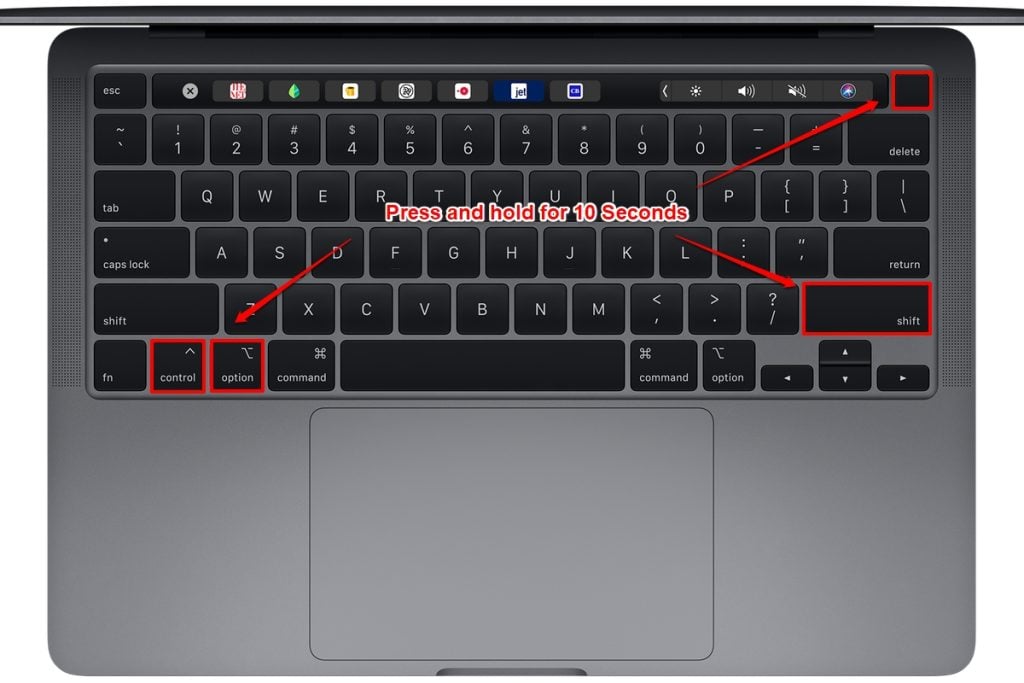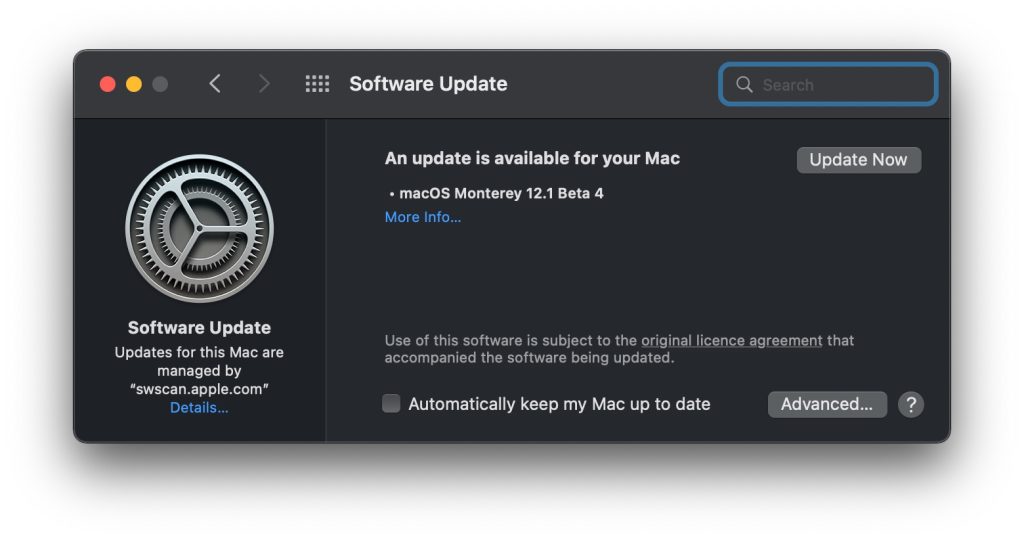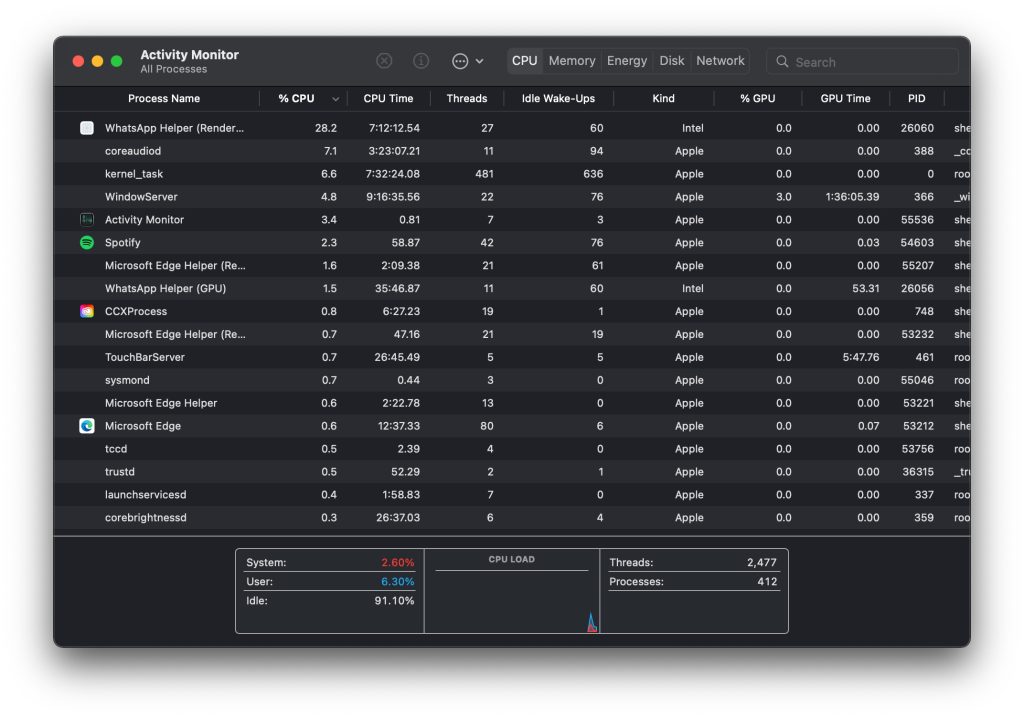There’s a certain issue with Macbook Pro that needs to be dealt with. I am talking about the MacBook pro overheating issue and it is everywhere causing havoc, lags, crashing apps, and more. Also, Read: How to Block Websites in Safari Browser (iPhone, iPad, Mac)? Here are 10 fixes to prevent the Macbook Pro overheating issue.
Fixes to Prevent Macbook Pro Overheating Issue
#1: Never block the vents
You do know that your laptop generates heat and it is the vents that let the heat out thereby cooling the computer. However, accidentally or intentionally blocking the vents makes sure there’s poor circulation of air inside the chassis. The hot air generated with the processor and other components keep bouncing inside the chassis with no apparent way to get out or get out quickly and thus, that’s where you end up with an overheating issue. The solution to this problem is to avoid blocking the vents. You can use laptop stands if you can’t seem to keep the vents free from obstructions.
#2: Using Macbook Pro on a soft surface
If you use your laptop a lot, there is a possibility that you will end up using it on a pillow or cushion for a while. However, just like what I mentioned above, this is one of the many practices that block the vents and introduce poor circulation of air. This is what leads to overheating as the heat generated by the system finds it difficult to dissipate. Thus, use a stable and flat surface to avoid overheating.
#3: Reset SMC
SMC or System Management Controller is responsible for controlling physical parts on a Macbook Pro such as the cooling fans. Resetting SMC does a trick to lower overheating issues on the device. Here’s how you can do it.
Turn off your Macbook Pro.Press the buttons “Shift + Control + Option” and press the power button at the same time for 10 seconds before releasing them. Use Touch ID in place of the power button if you have a Touch ID.
Turn on Macbook Pro again and check if there’s any persisting overheating issue.
Also, Read: How to Perform SMC Reset on Mac
#4: Keep the system updated
A lot of times, people don’t really consider keeping the macOS upgraded. Just like a PC with Windows OS that may end up in problems with an outdated OS, MacBook Pro with macOS can end up in bugs as well. This may prevent it from working to its full potential and also prevent the system from relieving excessive heat out of the system.
To update macOS, go to System Preferences.Next up, proceed to Software Updates. Head over to available updates and hit “Update Now” if there’s an update available.If not, you are likely updated to the latest version and won’t require an update unless provided by Apple.
#5: Tabs tabs everywhere on browsers
If you are using Safari or Google Chrome, it should be noted that as you go on opening tabs, you are using a lot of resources as it is a very resource-drenching activity. No doubt you could end up raising the internal temperature of your MacBook Pro simply by opening a few dozen tabs. What you should be doing is closing tabs that you don’t need. This will help lower the work done under the hood which corresponds to less production of heat and thus, your laptop remains away from overheating issues.
#6: Dust is an enemy
Dust, dirt, lint, and debris can collect in the vents over time and can cause more damage to the system than you can think. Trust me, accumulation of dust on cooling fans means it will rotate slower and if it is blocked due to excessive debris, you will end up with a literally frying pan on your table since overheating, in this case, is almost unavoidable. To fix it, you can either visit a nearby authorized service center and get your Mac professionally cleaned and I recommend it. On the flip side, you can unscrew the back panel, use compressed air and brush off dirt and dust preventing the cooling fan to operate normally. However, do note that this is a bit risky if you aren’t aware of how to dismantle a MacBook Pro so I won’t recommend doing it yourself. Also, Read: How to Delete Other Storage on Mac?
#7: Avoid incompatible or fake chargers
Apple has a huge ecosystem of Apple products and the company seldom lets accessories from other manufacturers use its full potential. This is the reason why I could end up with a slow charging speed on a new charger from an unauthorized manufacturer. In any case, if you are using a fake or incompatible charger, it can be a problem, and thus, I always recommend using an original charger instead. Lost or damaged? Walk into Apple or any retail store to find an original MacBook Pro charger and this should fix the issue for you.
#8: Spotlight Indexing
Apple MacBook Pro has a Spotlight feature that migrates huge files you saved on a current macOS version to a new one that you have upgraded to. Spotlight uses indexing these files on the hard drive and the process can take time based on the number and size of files you have stored on your Mac. Turns out this is a resource-drenching task and consumes a lot of energy too. This could escalate the temperature of your MacBook Pro. If this happens, I advise you to give a few hours for the Spotlight feature to do its job. Once the process is over, the core temperature will return to normal.
#9: Multitasking
The notion is, you are using a MacBook Pro which means you can do a lot on your system. Albeit it is true, some apps like Adobe Photoshop, games like PUBG Mobile, or others are just too resource-drenching that your system will end up folding against these programs if used together. If you are using multiple heavy apps together, avoid doing so to keep the temperature in check. If you can’t help but use two or more heavy apps at once, try using them in bursts or close them as soon as you are done with it to prevent the core temperature of your system from ballooning.
#10: Don’t push your MacBook Pro too much
Your MacBook Pro is the latest in the market which means it comes with the latest specifications. This basically means you can do multitask, play games, code on Dreamweaver, and more and it won’t break a sweat. However, as the computer ages, it loses its edge, you are using less RAM than the current standards, the processor begins to lose its full potential, batteries begin to deteriorate, and overall, the system begins to fold in itself gradually until the time comes when it is not revivable. Depending upon the specifications of your MacBook Pro, your usage paradigm, and other factors, you should do what are the limits of your PC. Mining bitcoins on a 2010 MacBook Pro for days without giving it a break will literally put your PC on fire whereas doing the same mining but with breaks after every few hours will ensure it works properly.
Some handy tips and tricks to prevent overheating
Apart from the methods and tips mentioned above, there are technically many tips and tricks that you can use to prevent overheating.
Use antivirus to get rid of the malware.If you are using your computer for a long period, give it a rest for a few minutes every hour or so.Using your computer in an air-conditioning room decreases the potential of overheating too often.Keep a tab on Activity Monitor and kill apps that are misbehaving or consuming an abnormal amount of resources/power than they should.
Closing Words
These were 10 fixes and methods you can use to prevent your Macbook Pro from overheating. Note that overheating issue should be dealt with asap as it can potentially damage the internal components and since you are using a Macbook Pro from Apple, it could cost a fortune to fix it unless covered by warranty. Also, Read: Is Mac as Safe as You Think?