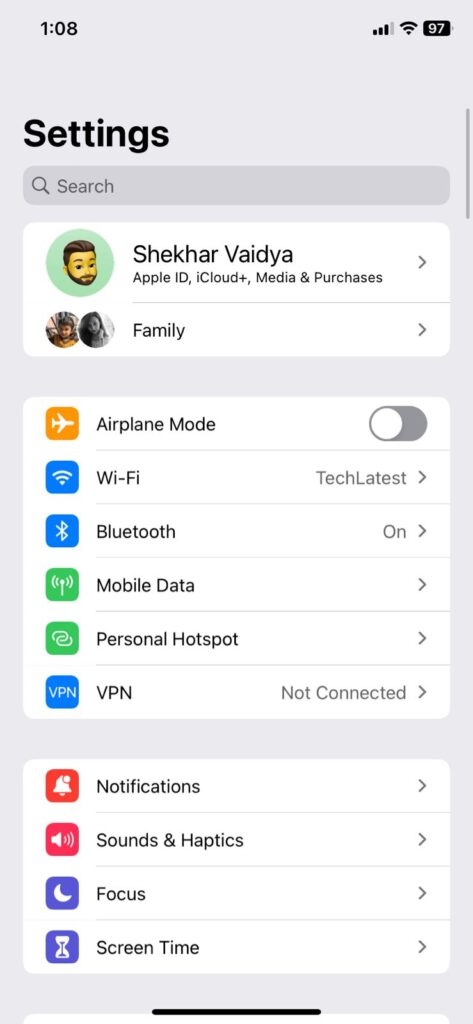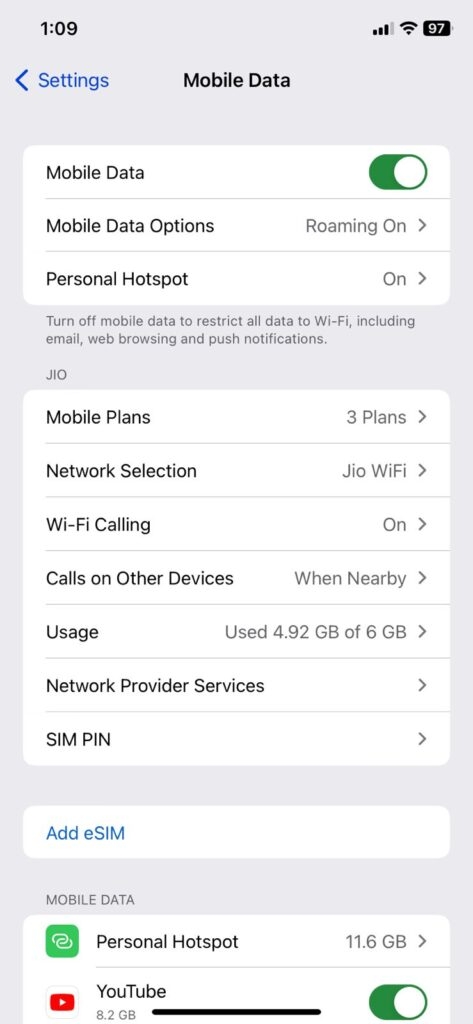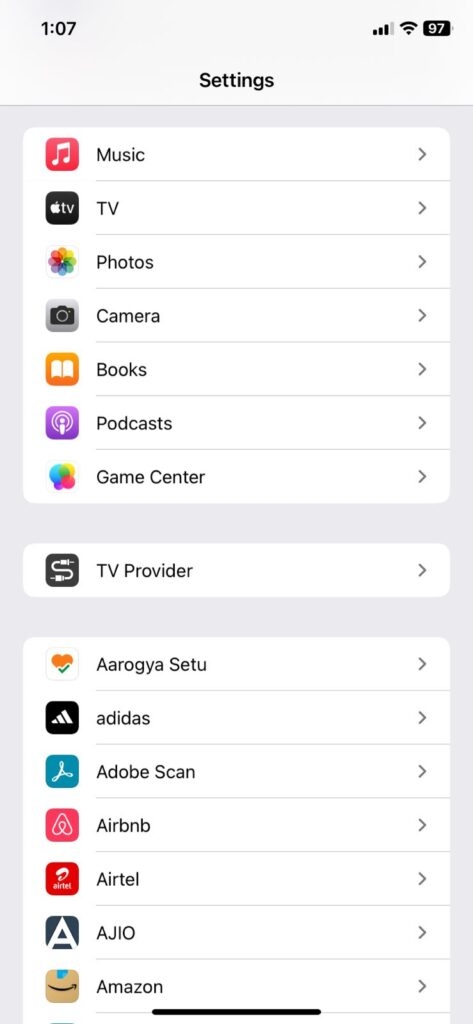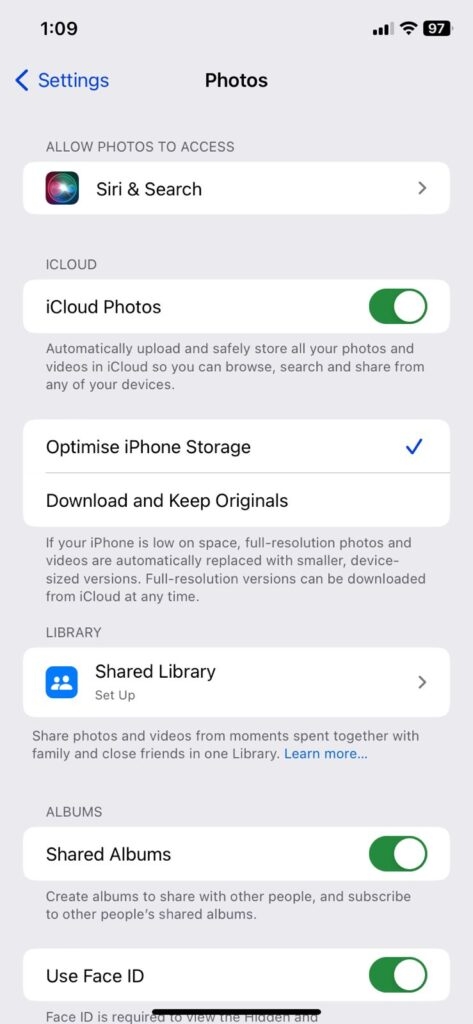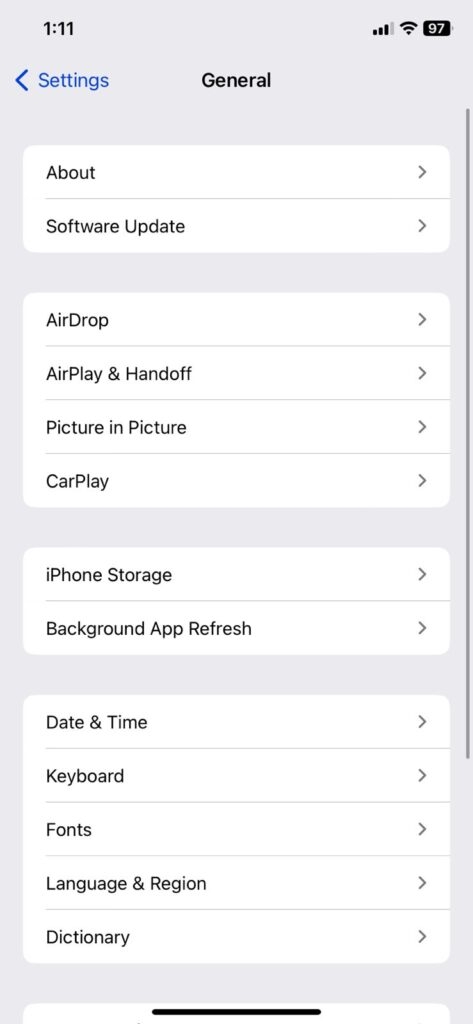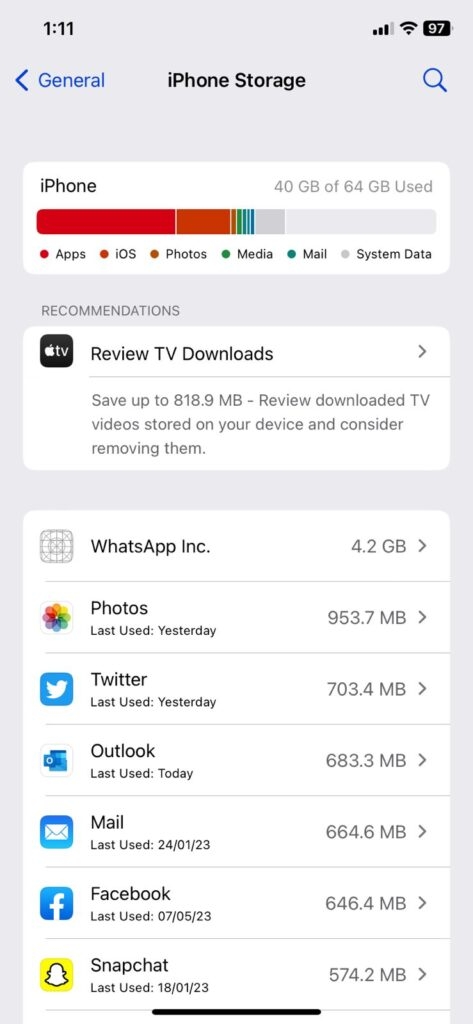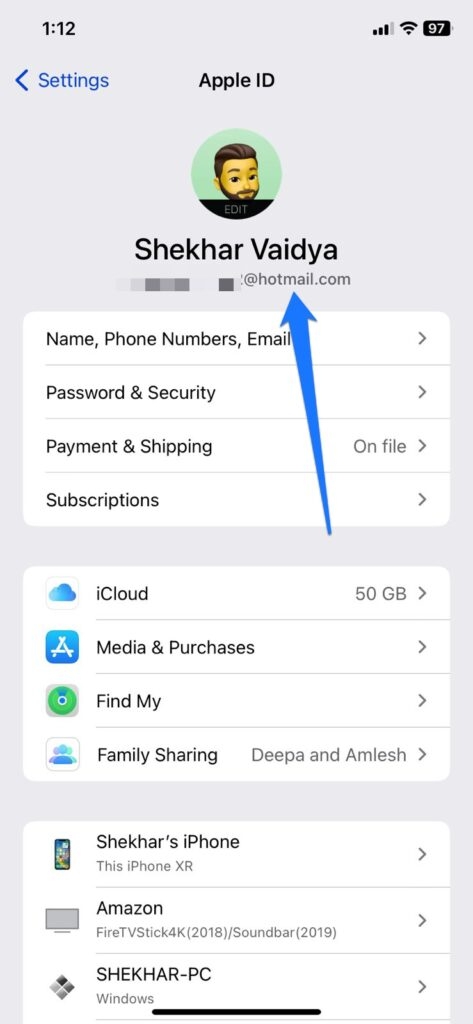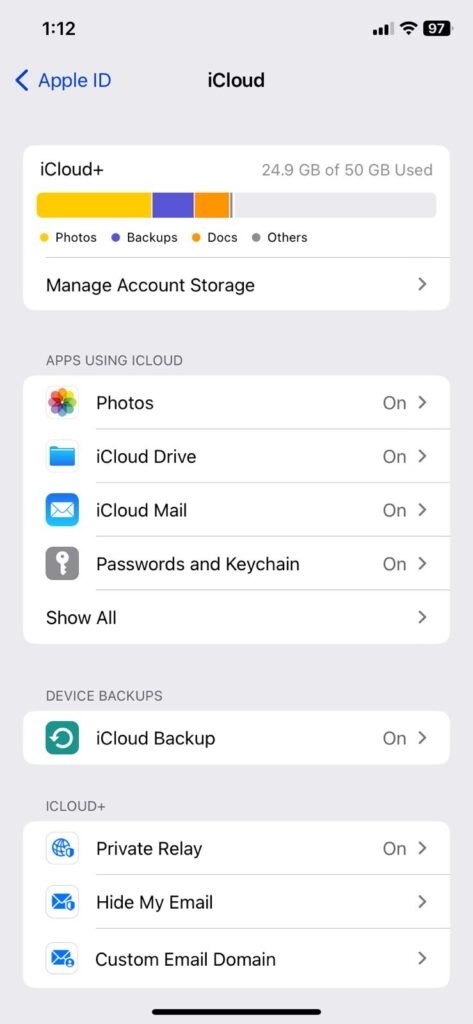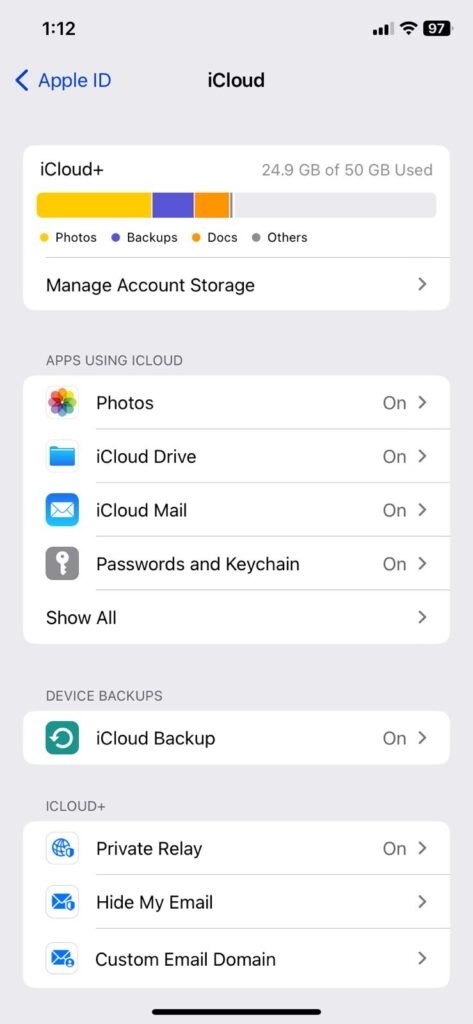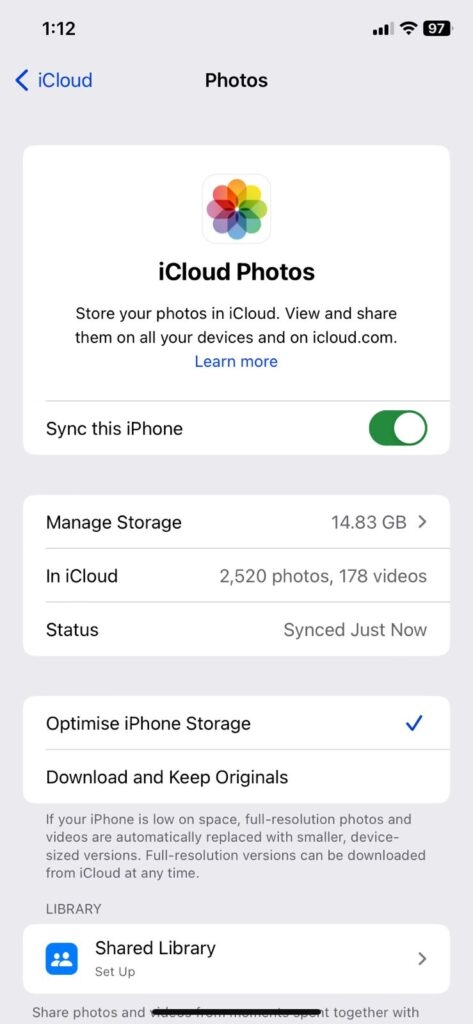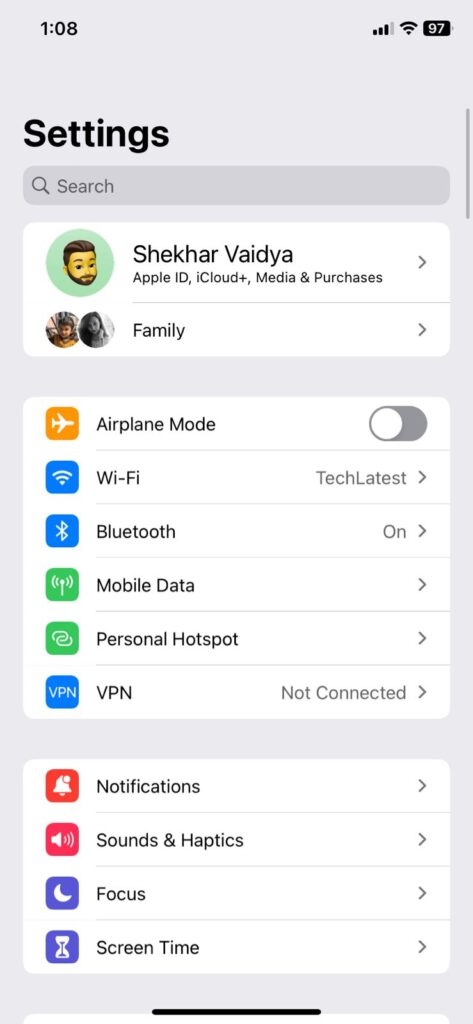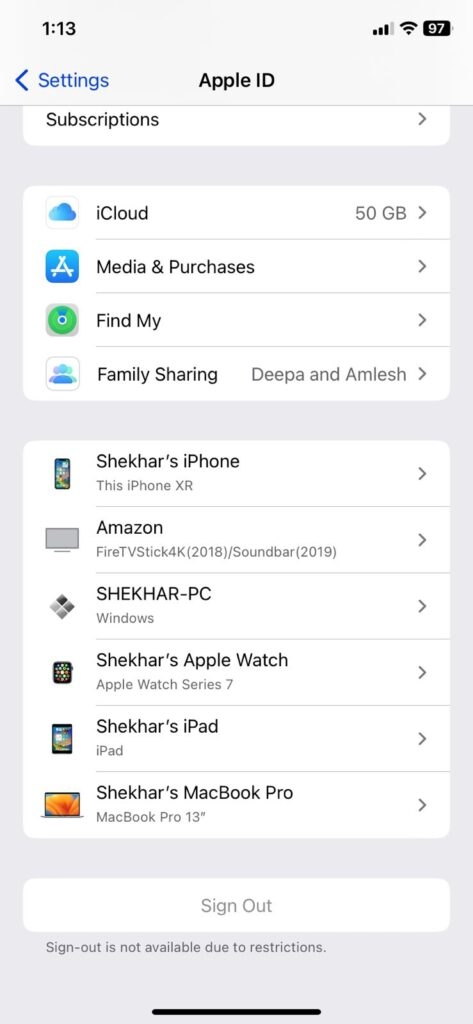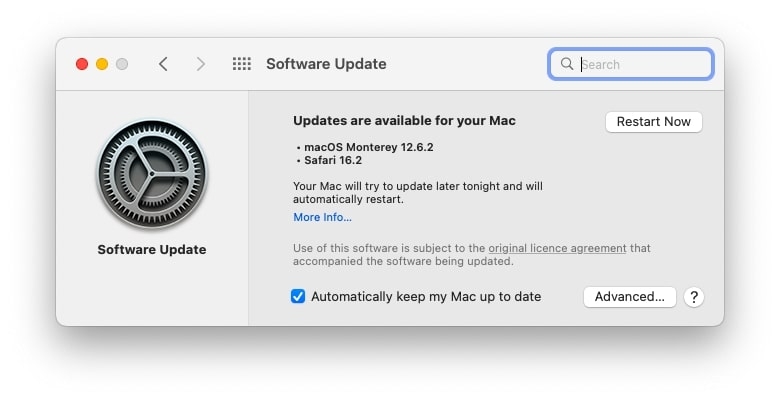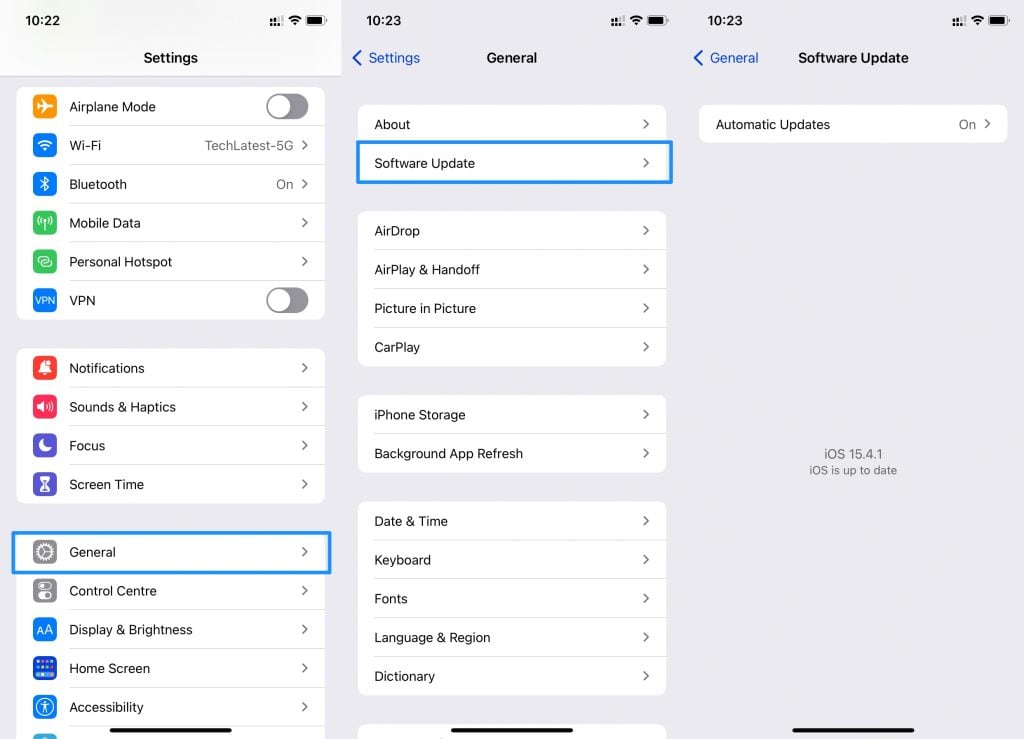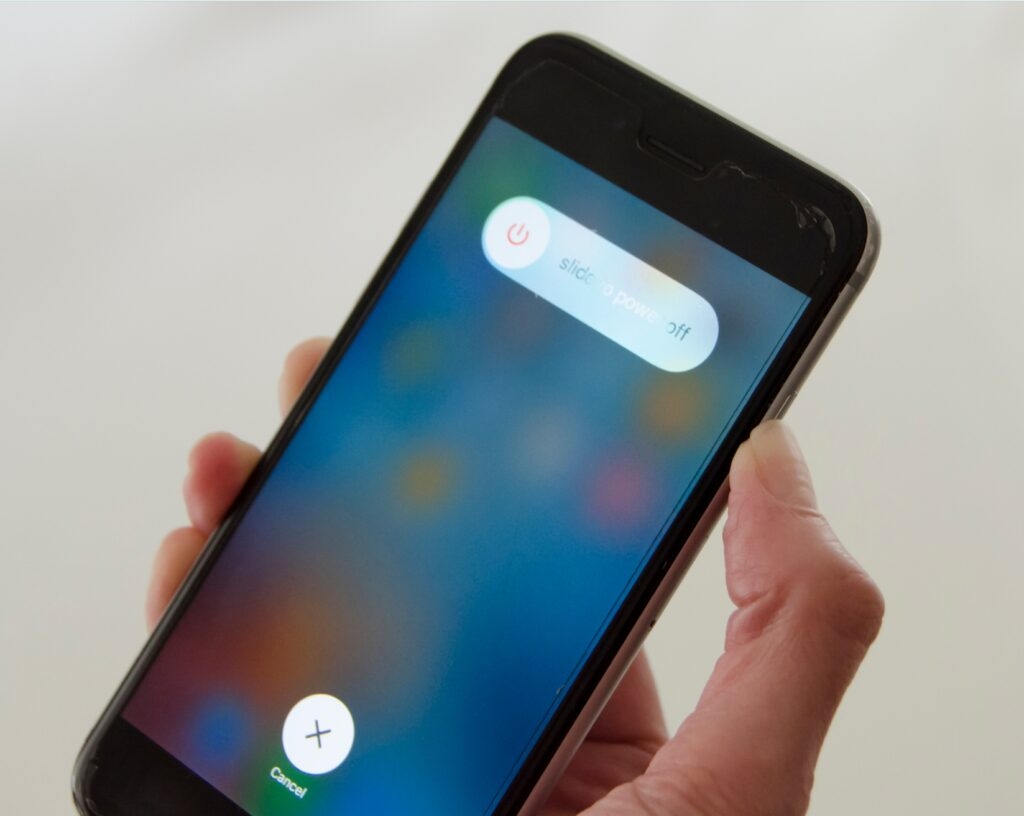In this article, we have mentioned the working solutions to fix the iCloud photos not syncing issue. Some of these steps can help instantly resolve the issue. Let’s check these solutions one by one!
How to Fix iCloud Photos Not Syncing Issue?
Solution 1: Check Your Internet Connection
This is the basic yet first check you need to do if your iCloud photos are not syncing. If your internet connection is having problems, the photos might not get uploaded to iCloud, and there will be a problem syncing them. In case you are using cellular data, then make sure to check the stability of the cellular data connection. To do so,
Solution 2: Check the iCloud Storage
iCloud, by default, comes with 5GB of storage. In case you see the sync error every time while uploading the photo on iCloud, then make sure to check if the data limit is exceeded. If the limit is exceeded, we recommend you remove the unwanted files from the iCloud and create space for the photos you want to upload on the iCloud. Alternatively, if you feel that the files in iCloud are very important, then we recommend you upgrade the plan without the need for deleting any files.
Solution 3: Check your iCloud Settings
It might be embarrassing, but many iOS users generally create different ID for iCloud and their iPhones. If your iCloud is not syncing the photos, then it is recommended to check if the configuration on your device is done right.
Firstly, go to “Settings” on your iPhone. Now, see if you are signed in the same Apple ID. If yes, now check if the iCloud Photos option is enabled on your device or not.
If the iCloud Photos option is not turned on, then follow the steps given below to sync the photos:
Firstly, go to the Settings of your iPhone. Now, tap on the Apple ID. Click on iCloud and then select Photos. Now, check if the Sync this iPhone is toggled on or not.
Solution 4: Sign Out of your Apple ID and Sign In
If your photos are not syncing on iCloud, it can also be a problem with Apple ID. To fix this error, you need to log out and re-login to your Apple ID. This can be done by following the process below:
Firstly, navigate to the “Settings” of your iPhone. Now, click on your profile that appears at the top of the “Settings” section. Now, tap on the “Sign Out” option.
Again enter the details of your Apple ID on your iPhone and log in.
Now check if the iCloud photos are syncing or not. Also, note that a similar process can be followed on Mac as well. Try to log out and log in to your Apple ID through your Mac, and see if your iCloud photos are syncing or not.
Solution 5: Ensure the Operating System is Up To Date
If you are trying to upload the photos through your iPhone, then make sure the device is running on an updated OS. Similarly, if you are using a Mac to upload photos, then check if your Mac is running on the latest OS. Here is how you can know if your Mac is updated or not:
Firstly, open the Apple menu and select the option “About This Mac.” Now, choose the option “Software Update.” Click on the option “Update Now” (if your OS is already updated, this option will not appear).
Now, wait for the update to complete and retry uploading the photos to iCloud. See if the photos are now syncing or not. For iPhone: If you want to update the OS of your iPhone, then follow the steps given below:
Firstly, click on “Settings” on your iPhone. Now, tap on the option “General.” Tap on “Software Update” and see if there are newer versions available.
Solution 6: Restart the Device
Restarting the device will clear any bugs associated with it. So, try to restart your iPhone or Mac through which you are trying to upload the photos to iCloud. Once the restart is performed, try to check if the issue is resolved or not.
Alternatives to iCloud
If your iCloud is running out of storage, you can try these alternative apps to iCloud to save your photos: Dropbox: This is a well-known storage app that is loved by both businesses and individuals. This software offers 2GB of storage for free, and you can opt for the premium plans from $11.99 per month. This will give you access to a 2TB plan, which is more than enough to save all your files and documents. OneDrive: OneDrive is the best cloud storage solution from Microsoft. All you need to have is a working Outlook email to log in to your OneDrive storage. The free plan offers you 5GB of storage. If you want to opt for the premium subscription, you need to pay $6.99 per month. Google Drive: Google Drive is a great cloud alternative to iCloud. The user interface is pretty easy to understand. Moreover, you can save 15GB of files in the free version of Google Drive. If you want more storage options, it starts from $1.99 per month for 100GB of storage.
Conclusion – Fix if iCloud Photos Not Syncing
We hope this article has provided you with the exact steps for resolving the “iCloud Not Syncing” issue. In most cases, resetting your phone should do the job. Also, if iCloud is constantly running out of space, try the other alternate apps listed above. Further Reading:
How to Permanently Delete Photos from iCloud? How to Remove Subscriptions on iPhone? How To Turn Off Private Browsing On iPhone?