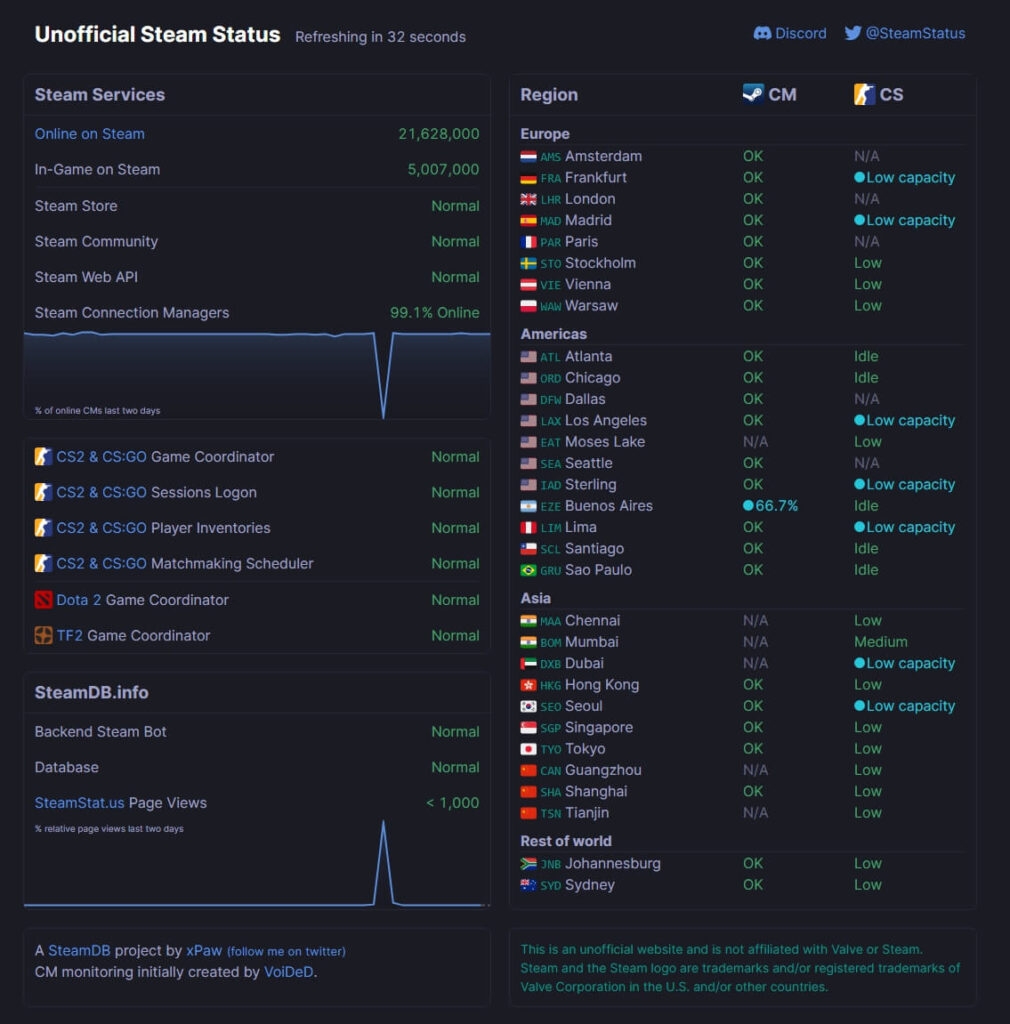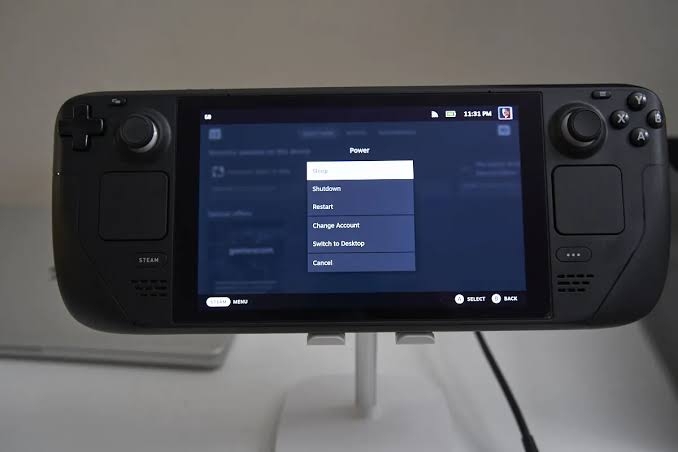Whether it be playing over gaming PCs or handheld consoles, there are plenty of options for me. However, a custom gaming PC is still a goal for me. Yet, I always cherished digging into the nostalgia of Hogwarts Legacy. This is because the Wizarding world has always grabbed my eyeballs. Fortunately, with the innovation of Steam Deck, I was able to enjoy the game and several more, like Elden Ring, Apex of Legends, and more. Nothing seems enough, and it has also become my travel buddy. The most exciting part is that it offers the same gaming quality as a custom gaming PC. However, one of the things I have dealt with is the Steam Cloud sync error which hasn’t synced my gaming progress, and I have to begin the game from scratch. It has troubled me a lot, so I tried several methods to troubleshoot it, and if you are facing a similar issue, I will help you!
How to Troubleshoot Steam Deck Cloud Sync Error?
There are several reasons behind the error, and accordingly, you must tackle it. Below are the methods that will help you with it!
Method 1: Check Steam Server Status
I do understand the value that your Steam Cloud holds for you. While you are concerned about it, the good part is that often, the issue is not from your end but the backend. Yes, the Steam servers would be under maintenance and hence leading to the cloud sync error. During that time, all you can do is wait. To check the Steam server status, visit steamstat.us(not affiliated with Steam or us), and if the server or your location is down, you can wait. If the server isn’t, then there’s no need to bother, as you can then fix it yourself. The following methods will help you with it.
Method 2: Restart Steam Deck
The Steam Deck Cloud Sync Error is quite often due to temporary glitches. Therefore, you need to restart it. The Deck would restart and let the process complete. However, if it is stuck on the power on option, you must force restart the device. To do so, long press the Power button of Steam Deck for 10 seconds. The unresponsive screen was because of a software-related problem or a glitch. A force restart helps.
Method 3: Enable Steam Cloud Synchronization
While you are wondering why the Cloud Synchronization feature is not working on Steam Deck, the apparent reason many times is that the feature is turned off. You might have disabled Cloud sync, or it would be turned off by default. Therefore, you must enable it! Further, restart your Steam Deck for the changes to reflect.
Method 4: Repair the Steam Library Folder
You would notice that the error persists only for one or some specific games, which happens commonly. Often missing or corrupted game files in the Steam Library Folder makes it troublesome for the Steam games to run optimally. You might even face error messages similar to how you face the Cloud sync issue. To resolve it, you must repair the Steam library Folder. This will fetch the missing game files and fix the corrupted ones. Now, let the process complete. Afterward, retry, and Steam would be able to Cloud sync quickly. Besides, if more games are facing such an issue, then repeat the process for each of the specific games.
Method 5: Check for Particular Game Updates
If repairing the Steam Library Folder didn’t help you, then obsolete game updates are why the particular game isn’t syncing to Cloud. This is because older versions do generate errors, and some of them even have bugs, and updates introduce bug patches. So, updating the game to the latest version helps! Now, let the Steam Deck complete with updating the particular game. Afterward, restart your Steam Deck for the changes to reflect, which will resolve the issue.
Method 6: Check for SteamOS Updates
If the error weren’t for one or some specific games yet on your overall device, then the Steam Deck would be running an obsolete OS. It interferes and doesn’t let your device perform optimally, leading to issues like Steam Cloud sync errors. Hence, you must upgrade it to the latest version! After doing so, your Steam OS will start rebooting, letting the process complete. Now, the Cloud sync will be complete.
Method 7: Retry Cloud Sync
If the above solutions didn’t help, which seems impossible, or you weren’t able to follow it well, then you can manually perform Cloud sync with each of the games. The Steam Deck will then initiate the sync process. Let it complete. And then you will see Up to date after it completes.
The Final Word – Fix Steam Deck Cloud Sync Error
The Steam Deck Cloud sync error irritates you by not saving your gaming progress or uploading it to Steam Cloud, and thus you cannot progress in the game. By following my comprehensive tried and tested guide, you would have resolved the issue. For sure, it’s necessary to have stable WiFi connectivity throughout. Besides, let me know in the comments which method helped you fix the problem! Further Reading:
Fix: Could Not Connect to Steam Network How to Fix GTA 5 Steam Deck Crashing Issue? [10 Methods] How to Get Free Steam Games?