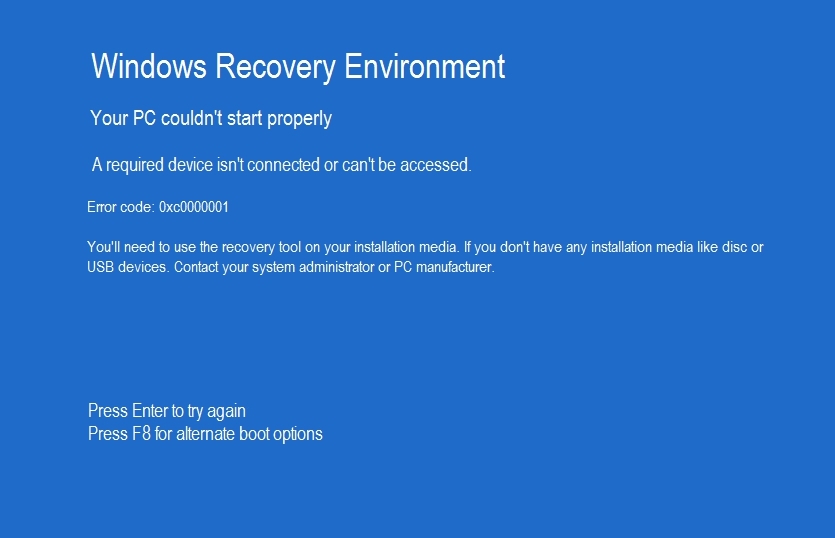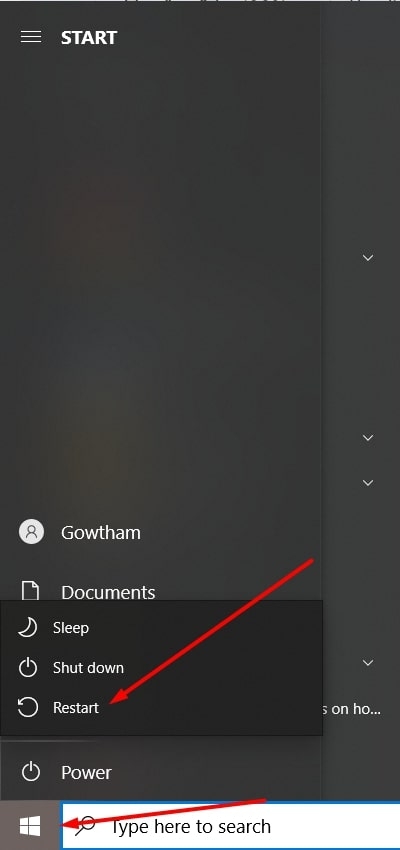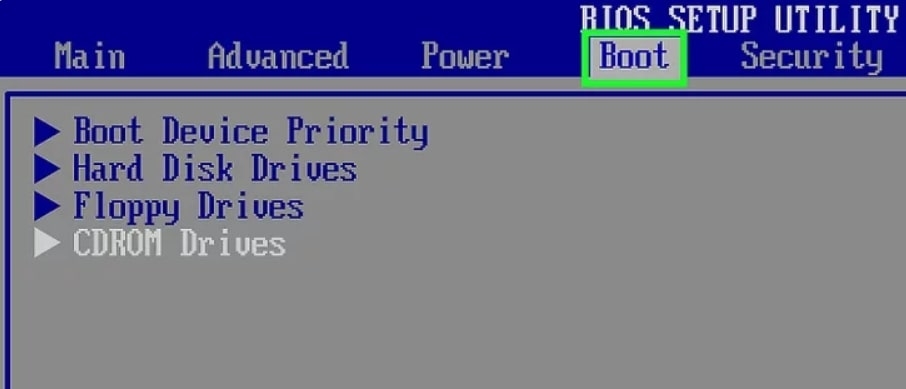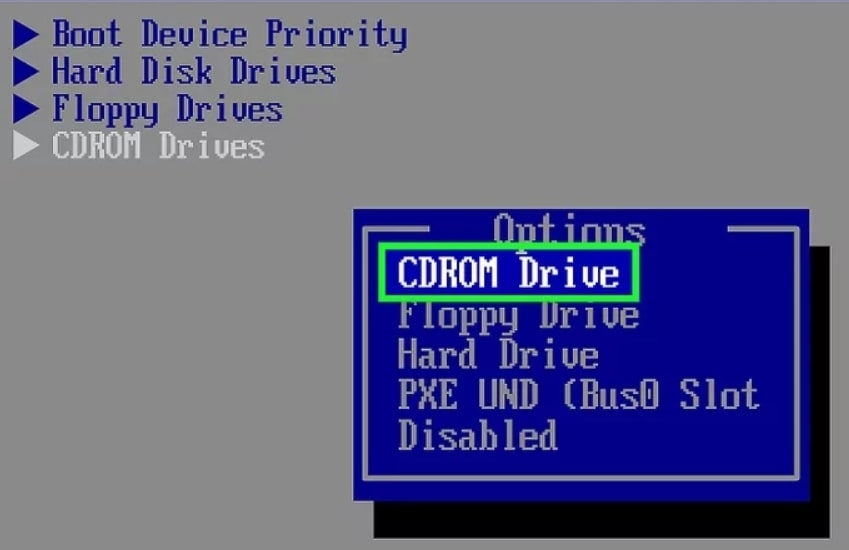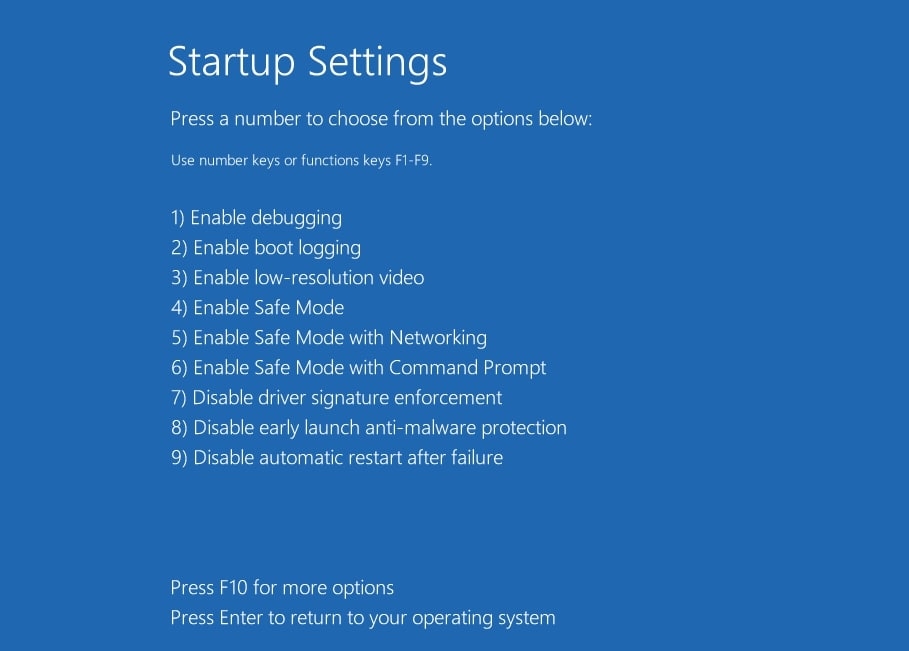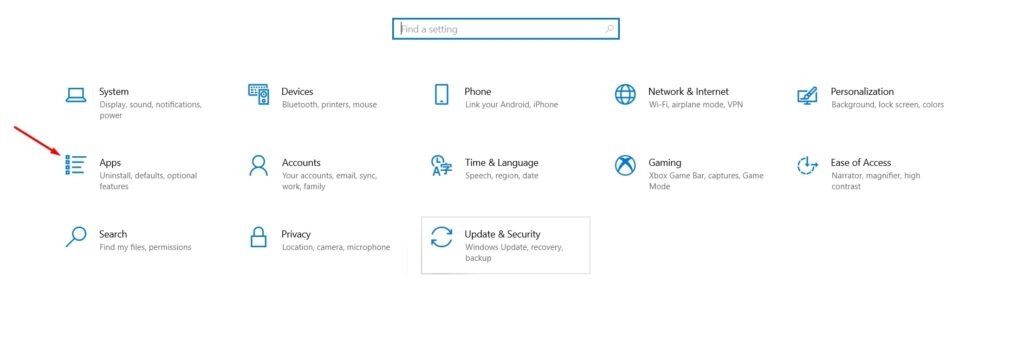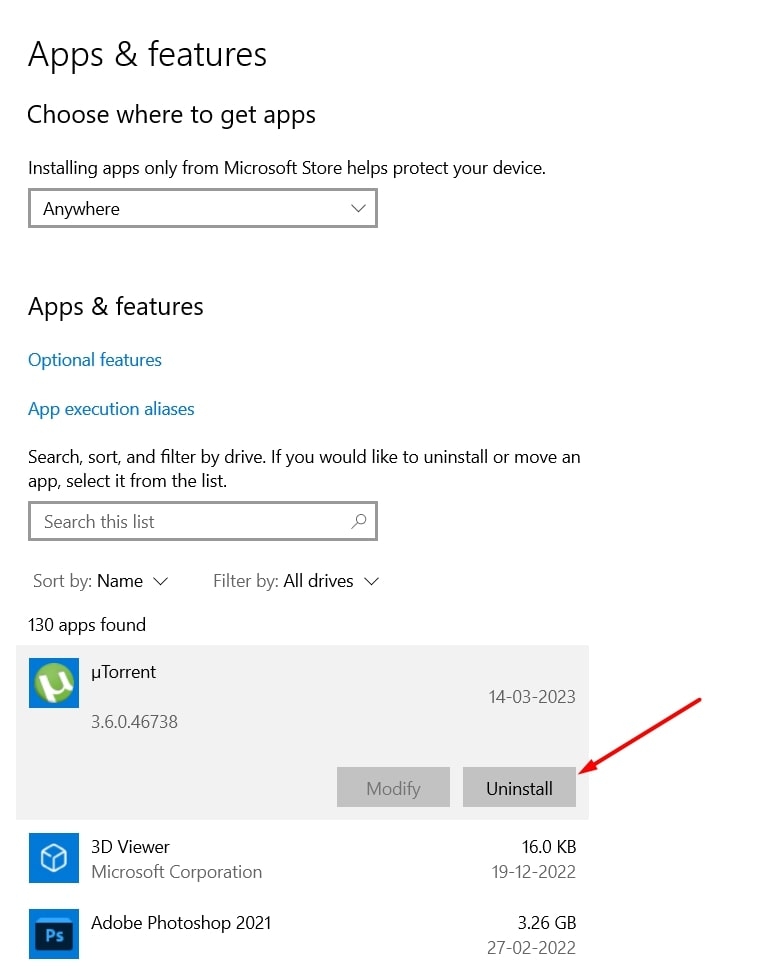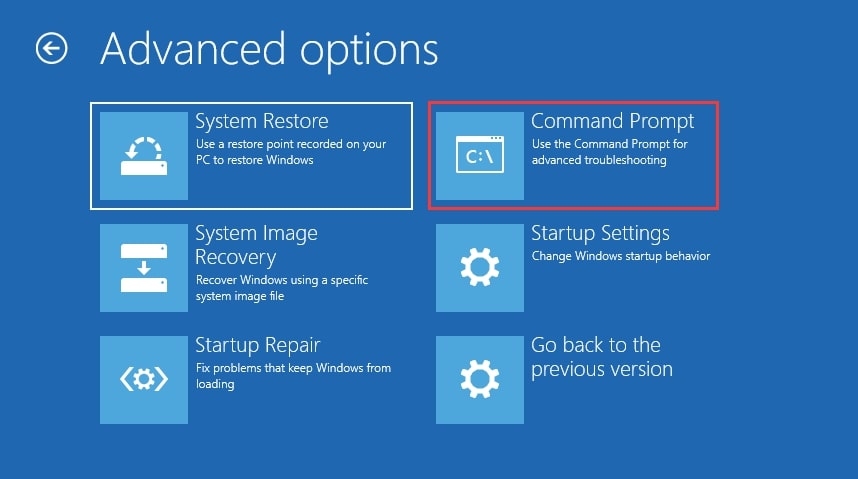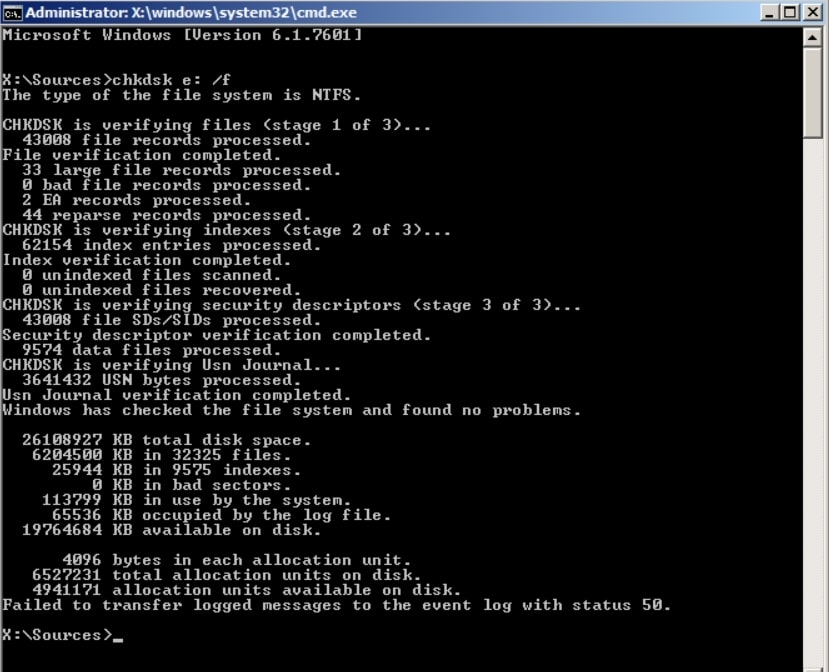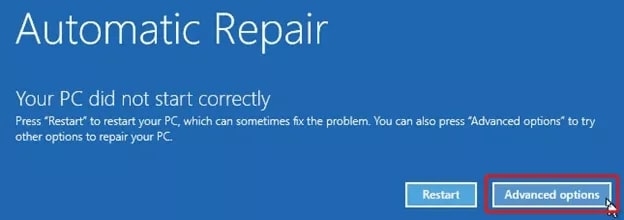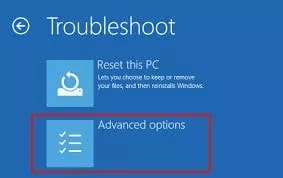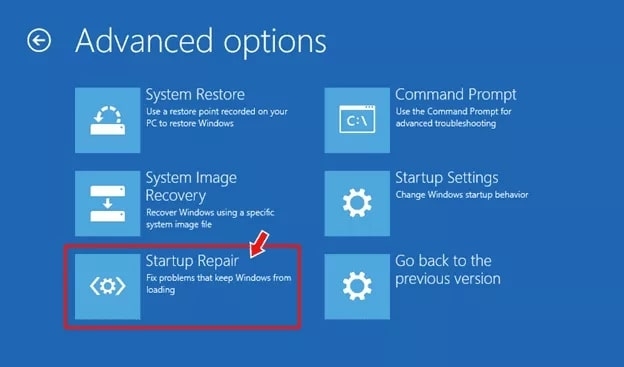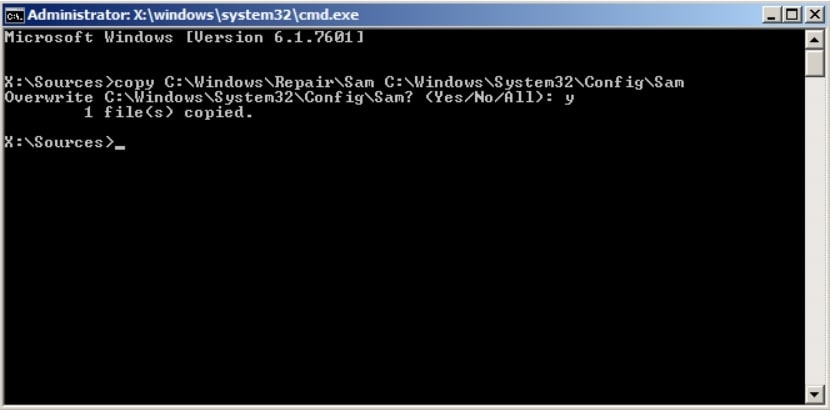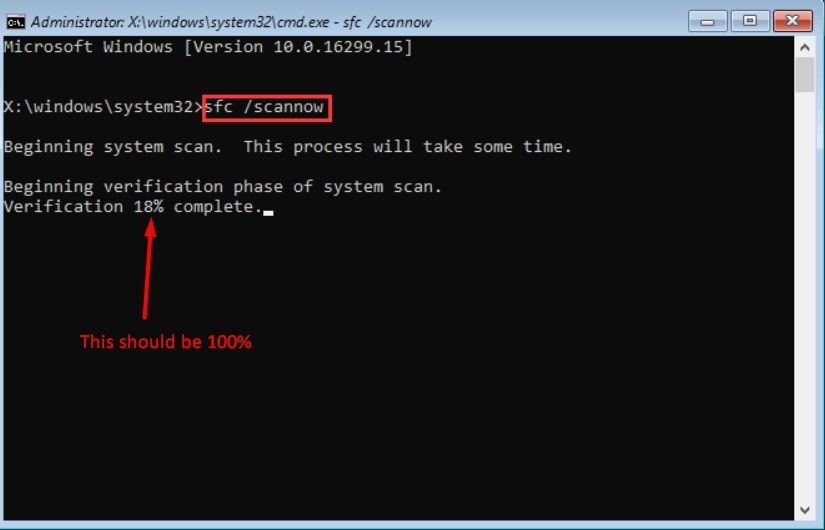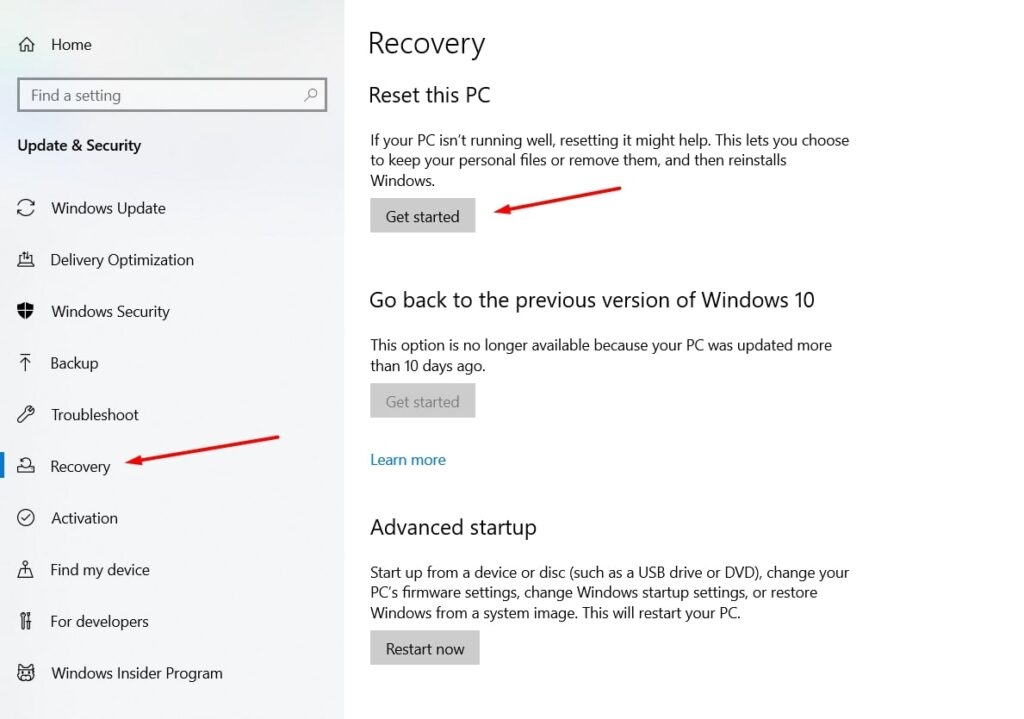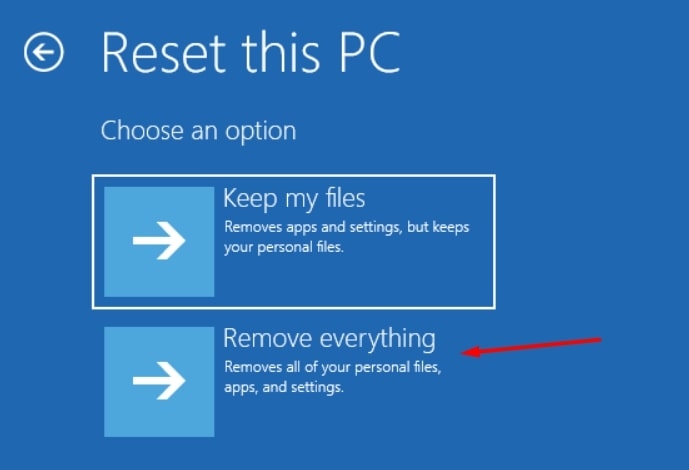This error does not let the Operating system load because of corrupted files, damaged sectors, etc. If you are not a tech-savvy person, it will be difficult to fix this issue. But worry not! In this article, we have mentioned why you might be getting the 0xc0000001 on Windows 10/11 and how to fix it.
What Does Error Code 0xc0000001 on Windows Mean?
When you boot your computer, you might encounter a 0xc0000001 error. This error is also called a Blue Screen of Death error. This error usually occurs when there is a damaged RAM memory, damaged SAM (Security Account Manager) file, corrupted files, or if you have the file system integrity compromised.
Ways to Fix the 0xc0000001 error
Method 1: Uninstall the Malicious Software in Safe Mode
In some cases, this blue screen error occurs as soon as you install a third-party program or software. If you have recently installed software, it is recommended to check it and uninstall that software. Firstly, you need to boot your system in safe mode. Here is how you can do that:
Firstly, you need to boot the computer from the Installation Media (Like CD)
If you don’t know how to boot the computer from installation media (like CD), follow the steps below:
Firstly, insert the CD into the system. Now, press the Windows button on the keyboard and open the start menu. Click on the Restart option.
Now, press and hold the bios key to enter the setup mode.
Navigate to the Boot tab using the arrow keys and select CD ROM drives.
Keep pressing the + key till the CD ROM drive becomes the primary booting point.
Press F10 to save the configuration and boot the system from the CD.
After following the above steps and booting the computer from the installation media, follow the steps below:
Click on the Repair your computer option and follow the prompts shown on the screen. Now, choose Troubleshoot, click Advanced options, and select Startup Setting. Now, click on Restart to continue with the process. Keep pressing F4 during the restart to enter the Safe mode.
Now that you are in Safe Mode, it is time to uninstall the software that has triggered this issue. Here is how you can do that:
Firstly, press the shortcut keys Windows + I to open your system Settings. Now, click on the Apps option.
Check the latest apps that you have installed and try to uninstall them.
Method 2: Run chkdsk
If the file integrity on your hard disk is compromised, you need to run chkdsk and fix the errors. Here is how you can do that:
Firstly, boot the windows from the CD (follow the steps mentioned in the above section) Now, click on the Repair your computer option. Select the C:\ drive for Windows installation. Now, select the Command prompt when the system recovery box pops up.
In the command prompt, enter the command:
Following these steps should fix your issue.
Method 3: Perform Startup Repair
If you are on Windows 10, this feature comes in handy to fix the 0xc0000001 on Windows. Here is how you can perform Startup repair:
Firstly, turn on the PC and wait for the Windows Logo to appear. Now, press the Power button immediately. Repeat this process 3 times till you see the Automatic Repair displayed on your PC. Now, click on Advanced Options.
On the next screen, you will see three options under Choose an Option. Select Troubleshoot option. In the next screen, select Advanced Options.
Now, click Startup Repair and follow the prompts on the screen.
After the Repair is completed, check if the 0xc0000001 error is still popping up.
Method 4: Copy SAM File
Corrupted SAM files are also one of the reasons for the 0xc0000001 on Windows. To fix this issue, you need to copy the SAM file from the repair folder, and here is how you can do that:
Firstly, follow the above-mentioned process and boot the computer from the installation media. Once the booting is done, navigate to Troubleshoot, select Advanced options, and then select Command Prompt to continue. In the Command Prompt window, type the following command:
If you see a prompt asking whether to overwrite the existing file, click Y.
Method 5: Run System File Checker
System file checker is an in-built Windows tool that helps you find and fix corrupted system files. You can follow the steps below to run the system file checker and fix this blue screen error on Windows:
Firstly, boot the computer from the installation media following the above method. Now, click on Repair Your Computer. Select Troubleshoot and click on Advanced Options and then select Command Prompt. Now, input the following command in the command prompt and hit enter: sfc /scannow Once you see verification 100% complete, only close the command prompt.
Method 6: Reset the PC
If none of the above methods worked for you, the final step is to reset the PC. Here is how you can do that:
Firstly, boot the system from USB installation media. Press Windows + I to open your Windows settings. Now, in the Update and Security section, select the Recovery option. On the right-hand side, you can see the option Reset this PC.
You will now be navigated to the next screen where you can see Choose an Option. Under this, you have two options: Keep my files, and the second option is Remove Everything.
If you want corrupt free system files, then click on the Remove Everything option and click on Next.
Note: Remove Everything that will clear all your important files. So, make sure to check before you opt for it.
Now, read the warning and click on Next. Now, click on Reset and wait for the process to complete.
Additional Tip: Use a Good Malware Removal Tool
As mentioned earlier, corrupt files and malware usually trigger the 0xc0000001 on Windows. So, to clean the malware from your system, it is important to have a good malware removal tool. Here are a few suggestions from our end: Bitdefender Antivirus Plus: This tool has multi-layered ransomware protection and protects the computer from phishing attacks. Avast One Essential: This is one of the most popular tools in the market. Avast One Essential is the best pick if you are looking for a budget-friendly malware removal tool. Its full-scale commercial suite protects your system from any kind of malware attack. Norton 360 Deluxe: If you want high-end security for your files and data on your system, look for nothing other than Norton 360 Deluxe. If any malware tries to enter your system by getting past the protective layers, the Norton support agents take the remote control and eliminate the malware. If not, they will refund your money back. It also features a powerful self-sufficient firewall.
Conclusion
0xc0000001 is the most common error you can find in Windows Operating System. If you follow any of the methods mentioned above, it will give you a quick fix. Further Reading:
Fix: Pfn_list_corrupt Blue Screen Error In Windows 10 How to Fix win32kfull.sys Failed Blue Screen Issue? How to Fix ‘Critical Process Died’ Error on Windows?