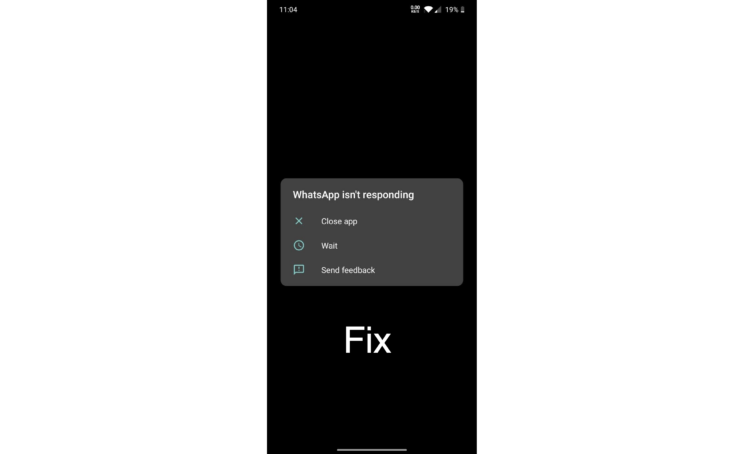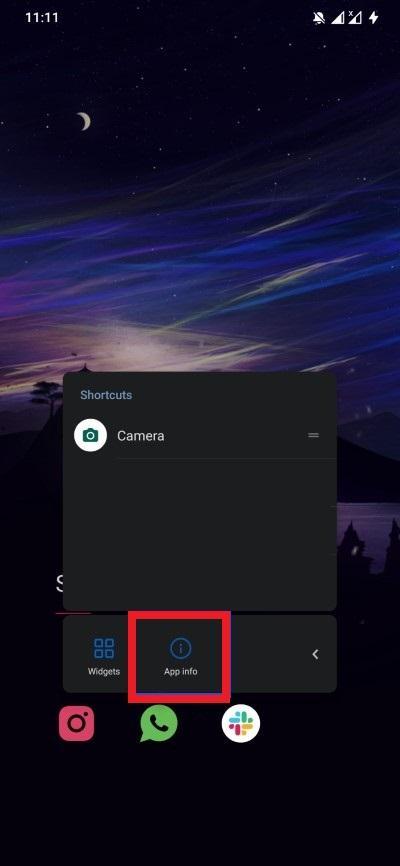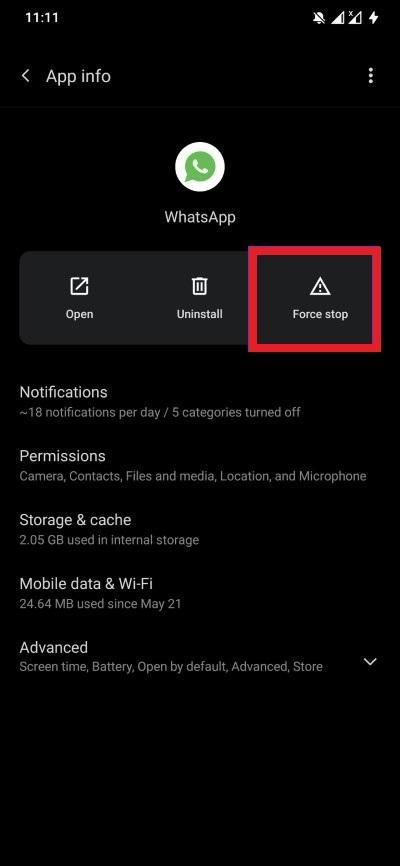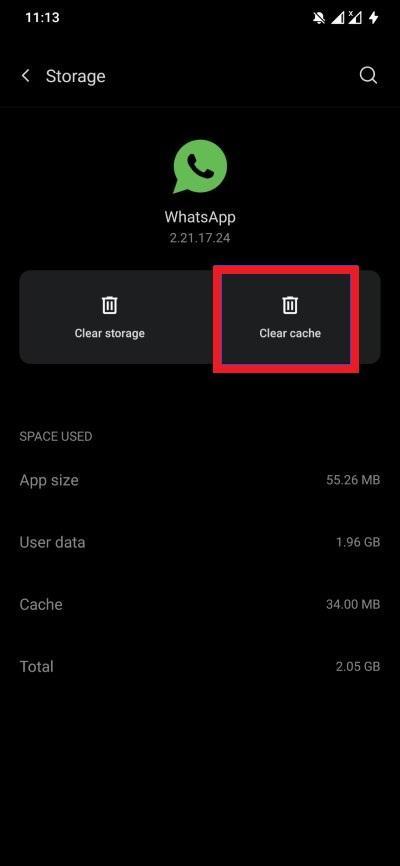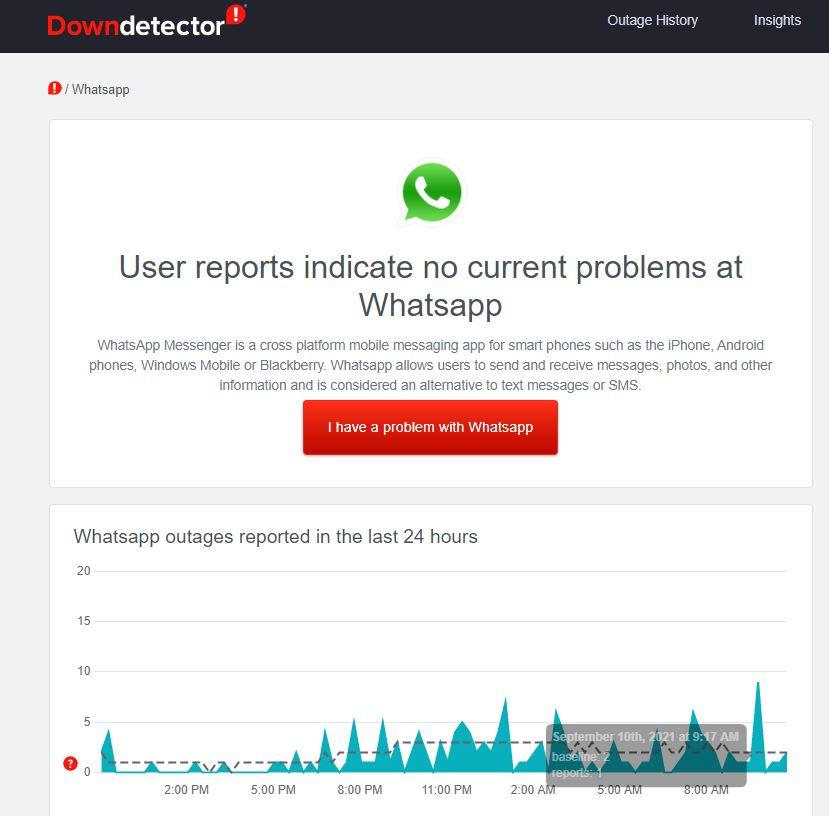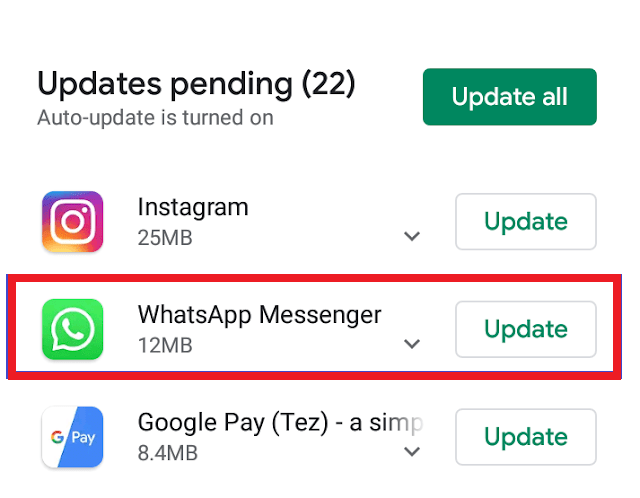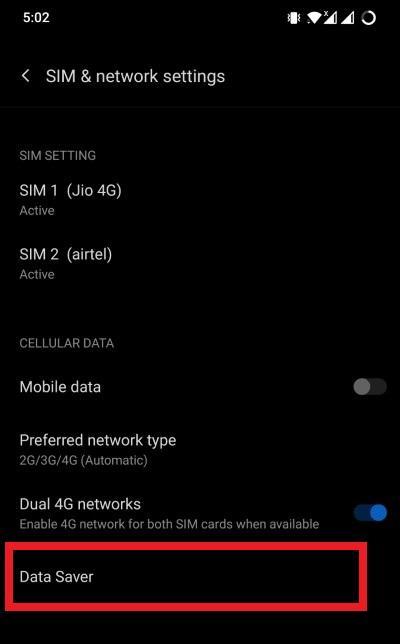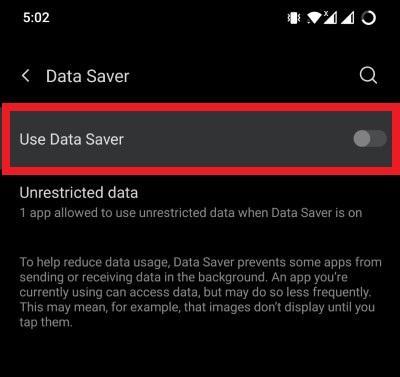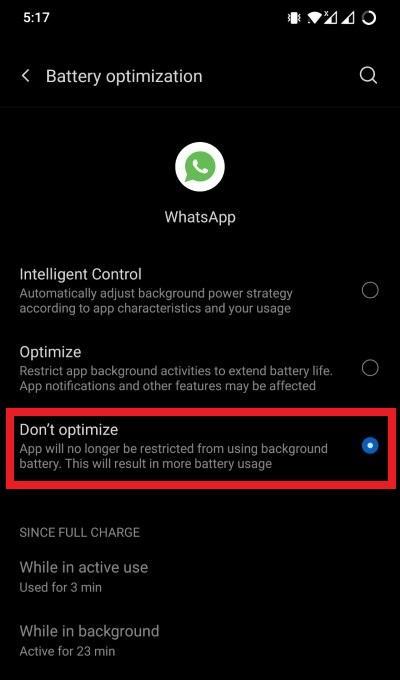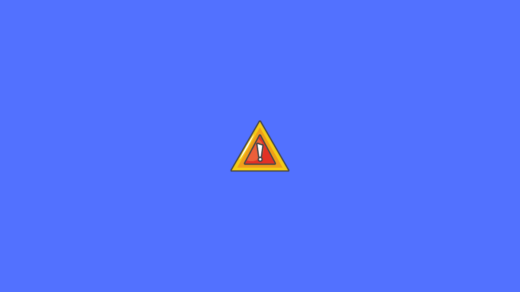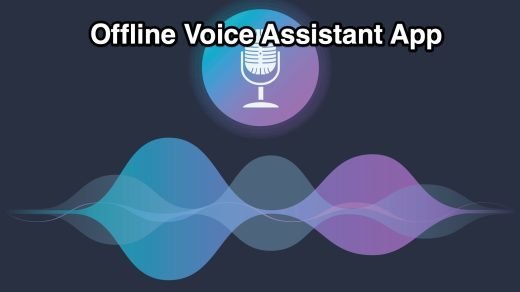WhatsApp has its fair share of problems that users experience from time to time. One of the most common errors that you would come across while using WhatsApp is the “WhatsApp isn’t responding” error. Though this error may sound like a big deal, it actually isn’t. However, you need to try a couple of fixes in order to get rid of this issue. Thankfully, in this post, we will share with you some of the best solutions which you can apply to fix the “WhatsApp isn’t responding” error. Having said that, let us get straight into the article itself:
Force Stop and Clear Cache
Another effective solution that you can try is to force stop WhatsApp and clear its cache. Cache files are stored on your device so that the app can respond quickly and operate smoothly on your device. Corrupt cache or temporary files can hamper the smooth functioning of the app and thus result in issues like “WhatsApp isn’t responding”. You can follow the below steps to force stop the app, and then clear the cache data for WhatsApp:
Check For Server Issues
One of the first things that we should do, and we mostly miss, is to check whether the problem is from WhatsApp’s side or not. For this, you need to check if WhatsApp is down or there is a server outage in your region. There are multiple websites such as DownDetector, Is It Down Right Now, Outage Report that can give you information if there is a server outage. Notably, if there is a server outage, then there isn’t much you can do as the problem is from WhatsApp’s side and not yours. All you can do is wait for the developers to fix the server issue and try using the app after a few hours.
Update WhatsApp
If you have the manual update of apps option enabled on the Google Play Store, you may miss out on a new update WhatsApp has received. Though a notification will pop up on your notification shade regarding a new app update, it is not hard to miss out. So, it is advised that you head over to the Google Play Store and check if there is a new update available for WhatsApp or not. If a new update is available, hit the Update button to download the latest version of WhatsApp. This will surely help you fix the bug which was causing the WhatsApp isn’t responding error.
Check Your Internet Connection
If there is a problem with your internet connection, or it is running slow, then WhatsApp can run into such issues. WhatsApp requires a stable internet connection to send/receive messages, media, etc. So, it is advised that you ensure the internet connection that you are connected to is stable and does not have any hiccups. Better is to switch over to a Wi-Fi connection if you are having an issue with your mobile data connection.
Disable VPN
Many users make use of the VPN or Virtual Proxy Network app to access restricted websites or content in their region. Often, this could prevent WhatsApp to run properly and give rise to issues such as WhatsApp isn’t responding. A better solution for this situation would be to disable the VPN app on your Android device and see if this fixes the issue or not.
Disable Data Saver
Data Saver is an option available on most smartphones that helps you reduce the data usage on apps that you are currently not using. Although this feature is good, some apps like WhatsApp may run into issues if this mode is enabled. Since WhatsApp runs in the background in order to send/receive messages in real-time, it requires uninterrupted access to the internet. In order to disable data saver mode, follow the steps below:
Disable Battery Optimization
Most modern smartphones come with an option to smartly control battery usage. Again, this option is nice if you want to get that extra bit of juice from your battery, but it could also affect the smooth functioning of the WhatsApp application. To disable the battery optimization for WhatsApp, follow the steps below: Once done, completely close WhatsApp or even perform a reboot of your phone and then try to use WhatsApp and see if this fixes the issue or not.
Uninstall WhatsApp
If you have reached here, then it means none of the above-mentioned solutions worked for you. In that case, you can try to uninstall the WhatsApp application from your phone and reinstall it from the Google Play Store. Sometimes, improper installation could cause this WhatsApp isn’t an opening issue. Simply long-press on the WhatsApp app icon and hit the Uninstall button. Then head over to the Google Play Store and search for WhatsApp. Once found, tap on the Download button and see if this fixes the issue or not. If you’ve any thoughts on How to Fix WhatsApp Isn’t Responding Error Android?, then feel free to drop in below comment box. Also, please subscribe to our DigitBin YouTube channel for videos tutorials. Cheers!
How to Fix Windows 11 Error Code 0x8000FFFF Best Android Apps for Hacking Purpose 10 Best Offline Voice Assistant Apps for Android
Comment * Name * Email *