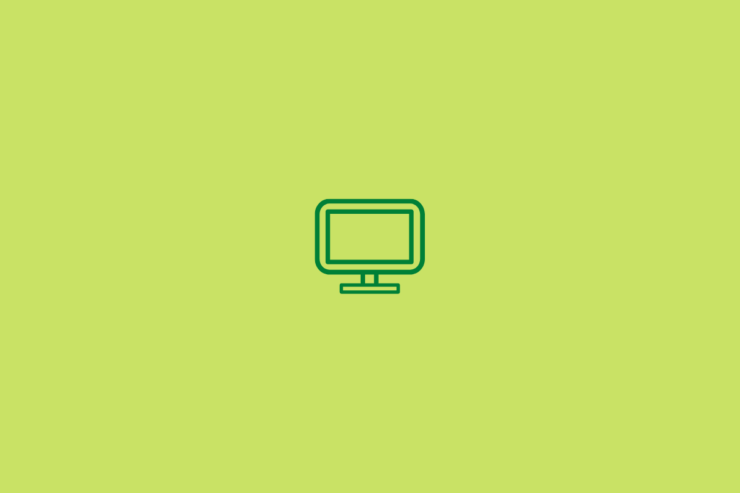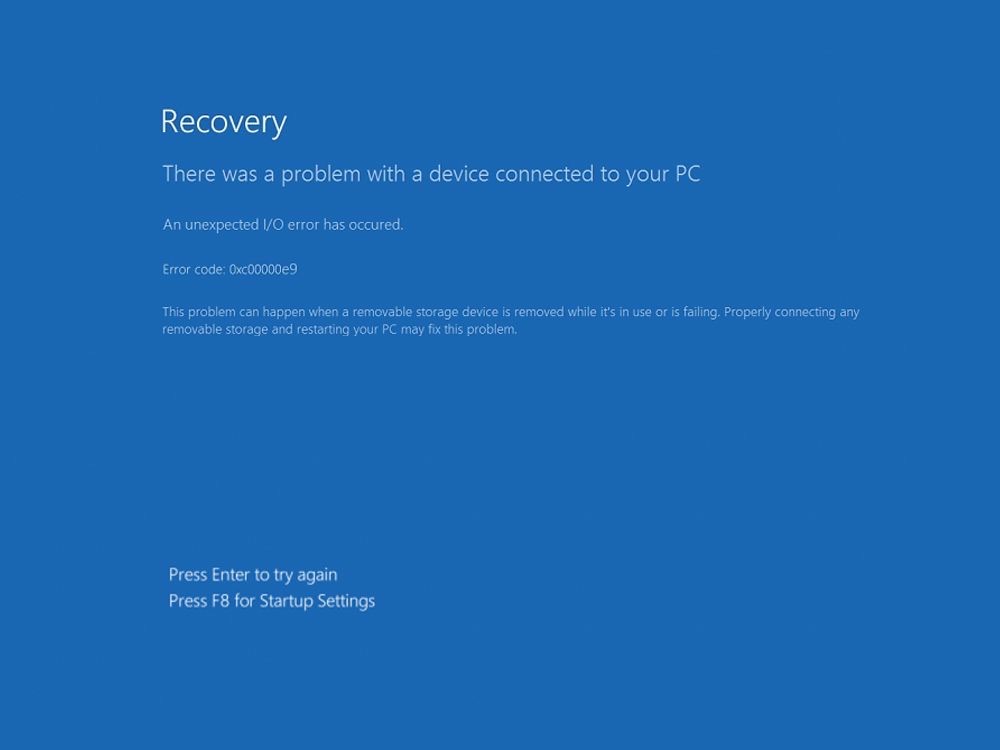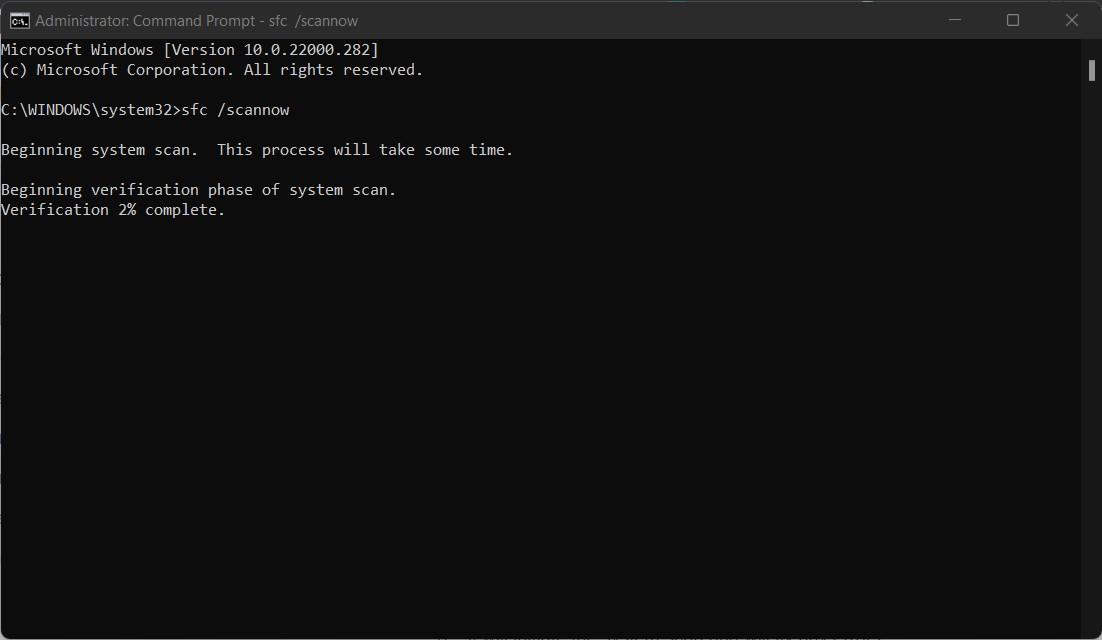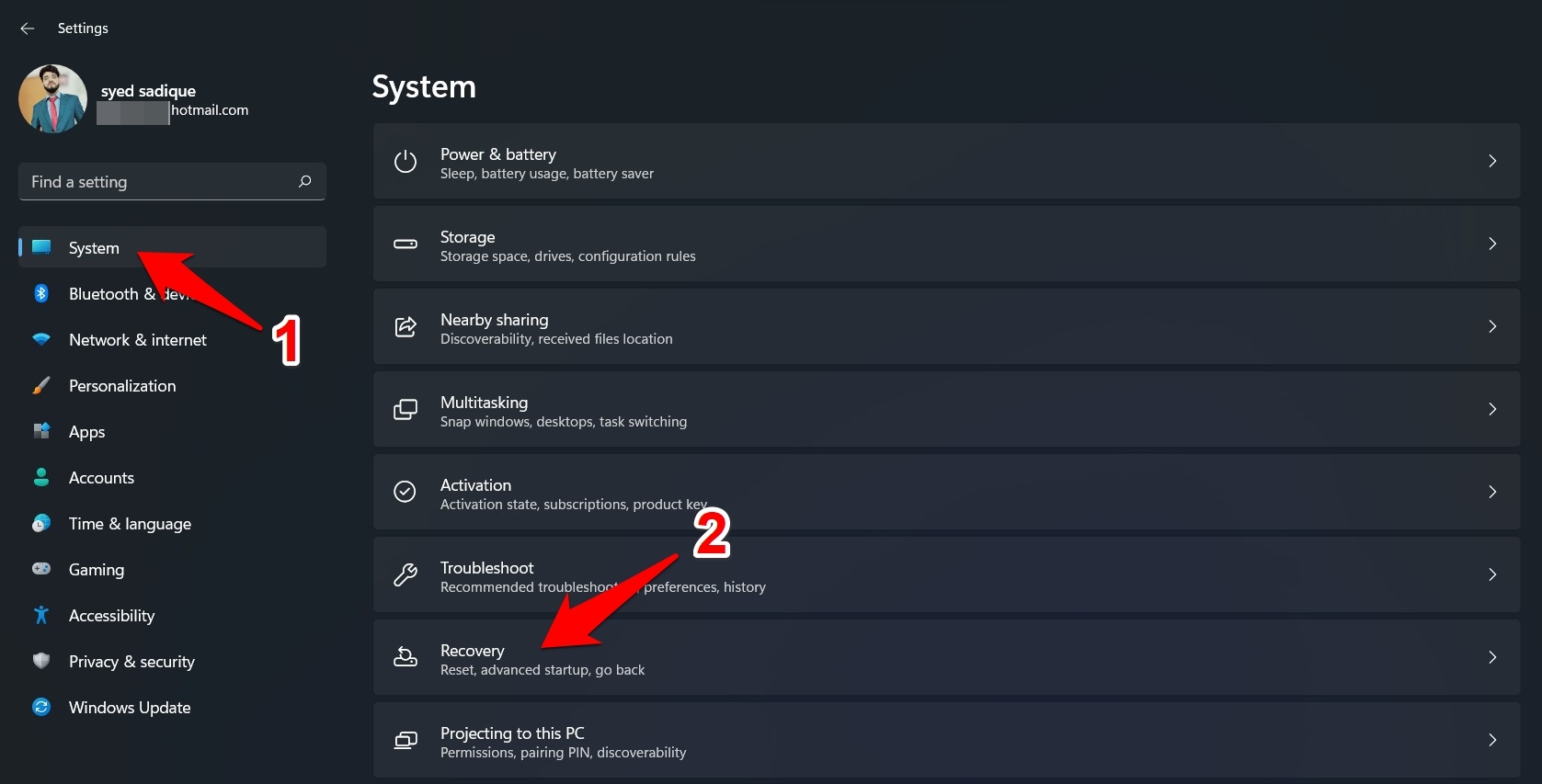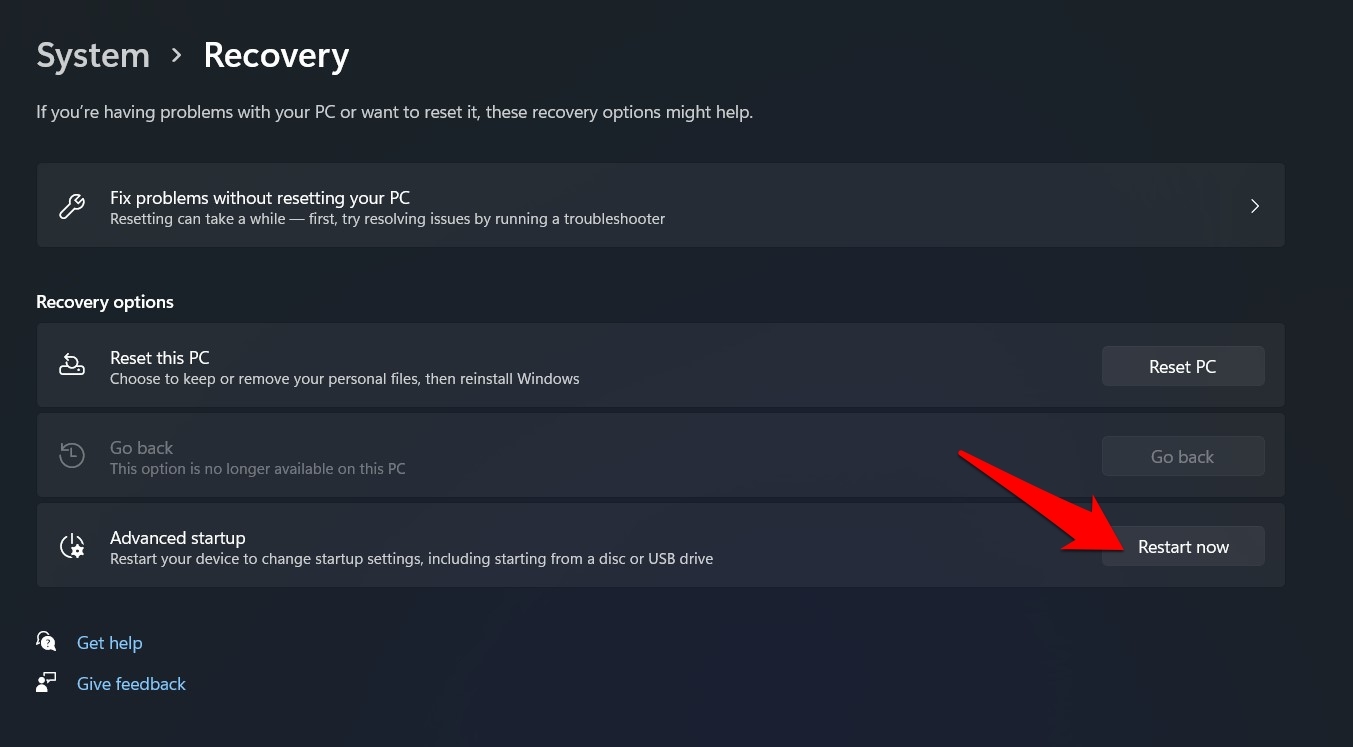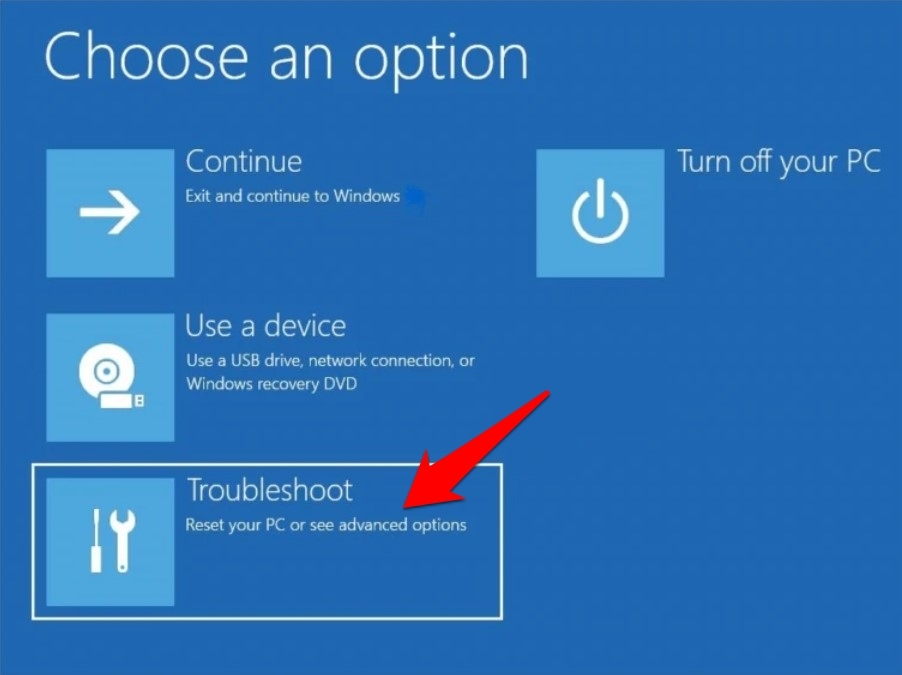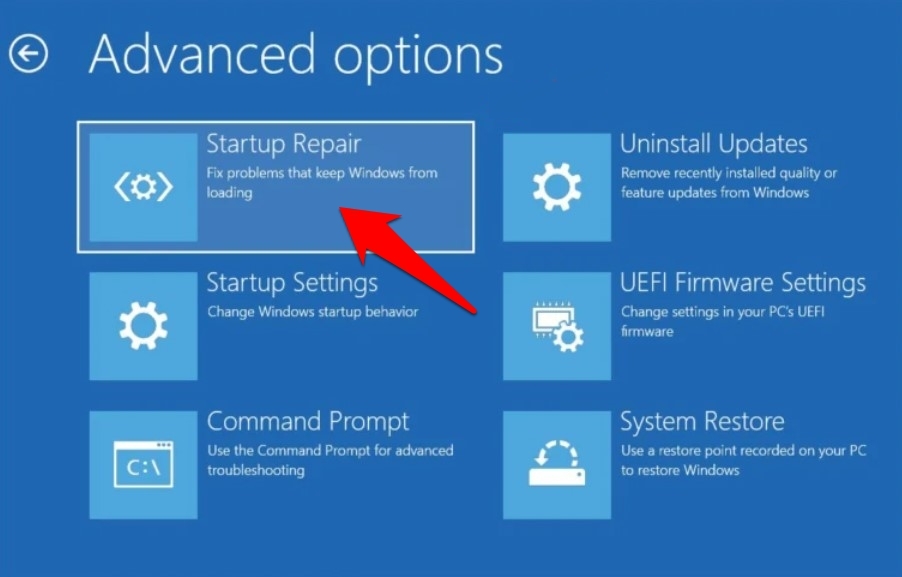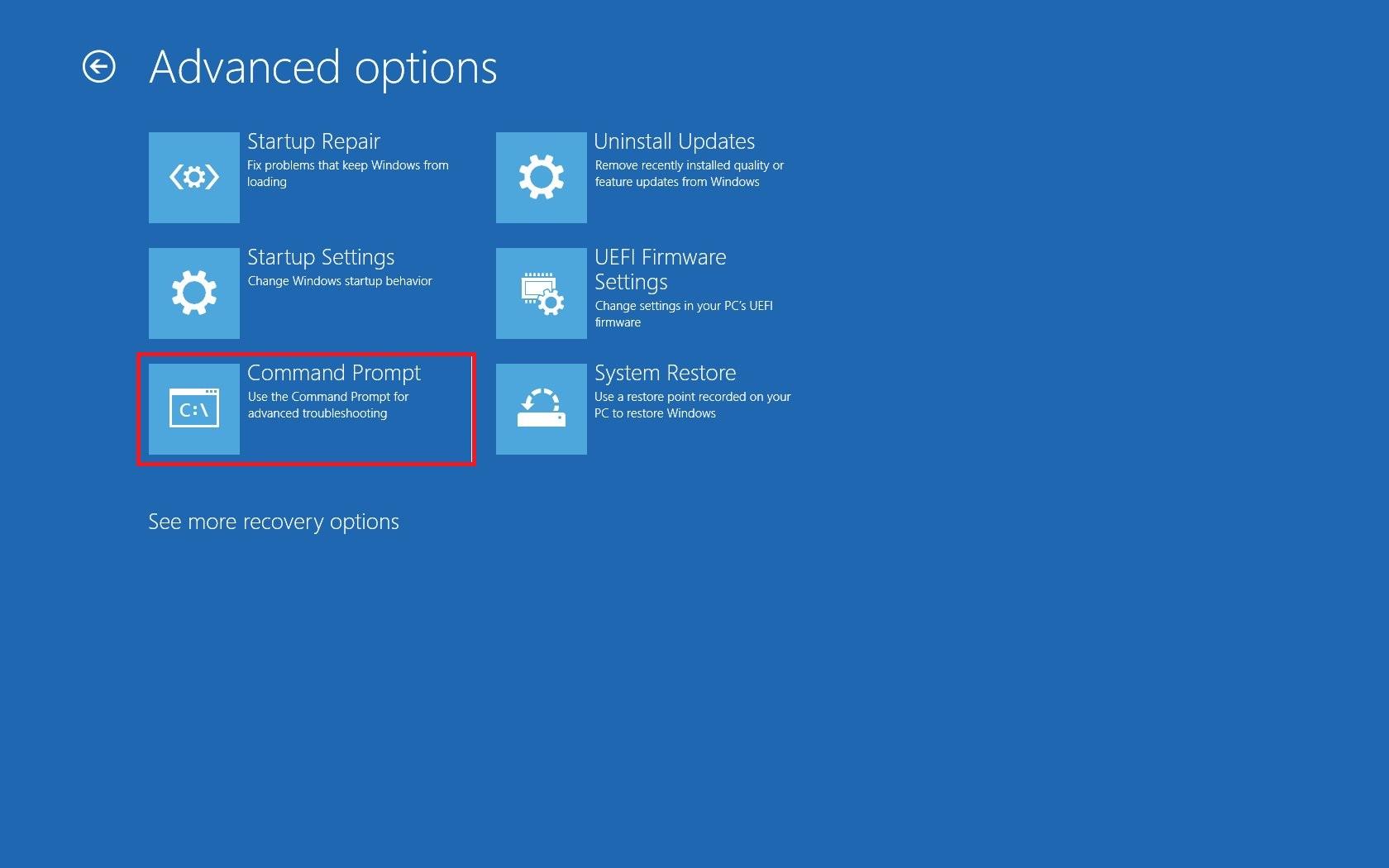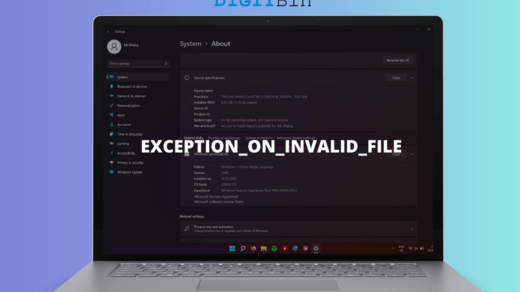Apparently, the Windows 11 error code 0xc00000e9 issue also hints at a possible hardware failure during the boot process. Commonly, you will be treated with an error message saying, “There was a problem problem with a device connected to to your PC, An unexpected I/O error has occurred. Error code: 0xc00000e9”. Due to this error, your device may also fail to load up the login screen.
If you have also come across this error message, then you are not alone. Thankfully, we have this guide for you to fix the Windows 11 error code 0xc00000e9. Having said that, let us jump right into it.
Reasons for Error 0xc00000e9 Windows 11
When a PC or laptop fails to communicate with the drive or disk, then it will throw up errors such as 0xc00000e9. This problem, as already mentioned, is related to the boot process. There are multiple reasons your Windows 11 device will show you this error. Some of which has been discussed below:
Faulty external hardwareDamaged input or output portsCorrupt system filesWindows update related issuePresence of virus or malware
Now, that you are aware of some reasons why you would come across this error, let us take a look at the solutions.
1. Check hardware connection
If any of the hardware connected to your PC has a loose connection, then your Windows 11 PC will show you up with the 0xc00000e9 error. It is advised that you check for damaged ports or loosely connected hardware. You can start off by disconnecting peripherals like mouse, keyboard, speakers, monitors, printer, etc. Moreover, you can also try reinstalling the RAM, graphics card, and other internal components on your motherboard.
2. Reboot your PC
One of the simplest yet effective solutions to fix a bunch of common problems is to simply restart your PC. Notably, restarting your PC would refresh your system and it will load all system files from scratch. After turning off your Windows 11 machine, simply wait for about 10-20 seconds before turning it back ON.
3. Scan Windows 11 for errors
Here, you can make use of one of the built-in tools on Windows, i.e. the SFC Scan. It basically checks for corrupt system files and fixes along the way.
4. Update system drivers
Outdated drivers are also one of the reasons behind Windows 11 error code 0xc00000e9. Moreover, it is always advised that you keep all the drivers installed on your system up to date, as new software along with new features also brings stability and performance improvements. You can check for driver updates by using the Device Manager utility.
5. Scan PC for malware
As already mentioned, the presence of malware could also cause your Windows 11 PC to show a 0xc00000e9 error code. If the problem is preventing you from booting into Windows, then you should make use of a bootable antivirus tool. For this, you would need another PC on which you need to download the antivirus tool and then copy it to a bootable hard drive. Once done, plug it into the problematic PC and wait for the bootable antivirus tool to work on it.
6. Use startup repair
This Windows 11 error code 0xc00000e9 doesn’t allow you to access the login screen. In such a situation, you need to initiate the startup repair tool. This way, the system will automatically look for corrupt system files, and fix them along the way. Here is how to use startup repair:
7. Associate Volume boot code with BOOTMGR
As a last resort, when none of the above methods work for you, then you can try to associate the volume boot code with BOOTMGR. Here are the steps that you need to follow. If you’ve any thoughts on How to Fix Recovery Error Code 0xc00000e9 on Windows 11?, then feel free to drop in below comment box. Also, please subscribe to our DigitBin YouTube channel for videos tutorials. Cheers!
How to Fix Update Error 0x80070643 in Windows 11? How to Disable Superfetch (SysMain) in Windows 11 How to Fix “EXCEPTION ON INVALID FILE” BSOD on Windows 11?
Comment * Name * Email *